Rettet: Kunne ikke laste inn Steam-bilde
"Kunne ikke starte opplasting: Bildet kunne ikke lastes." Vi vil prøve å løse feilen i denne artikkelen.

Steam-brukere, når de vil laste opp et bilde i applikasjonen, får feilen «Kunne ikke starte opplasting: Bildet kunne ikke lastes opp.» og kan ikke laste opp bildet de vil laste opp til søknaden. Hvis du står overfor et slikt problem, kan du finne en løsning ved å følge forslagene nedenfor.
Hva er feilen Kunne ikke laste inn Steam-bilde?
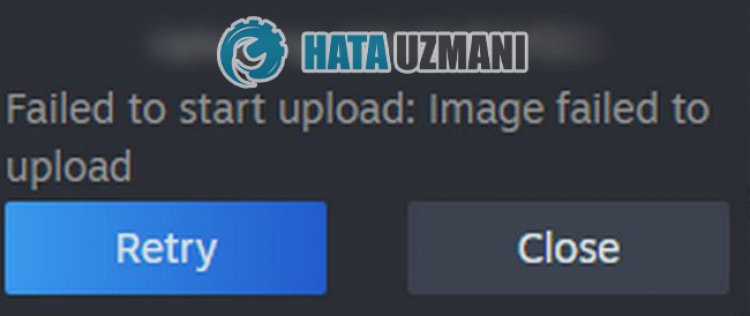
Denne feilen er vanligvis forårsaket av at Steam-applikasjonen er utdatert. Selvfølgelig kan vi støte på en slik feil ikke bare på grunn av dette problemet, men også på grunn av mange andre problemer. Mulige årsaker til at Steam-bildet kunne ikke lastes feilen kan vises som følger:
- Steam er kanskje ikke oppdatert.
- Det kan være et problem med Steam-bufferfilen.
- Det kan være et problem med Steam-nedlastingsbufferen.
- Hvis VPN-en er på, kan den blokkere.
- Family View kan bryte forespørselen om bildeopplasting.
- Bildeformatet kan være ødelagt eller ikke skalert riktig.
Årsakene vi harlistet opp ovenfor kan føre til at du støter på feilen ved at Steam-bildet ikke lastet inn. For dette vil vi prøve å løse problemet ved å gi deg noen forslag.
Slik fikser du feilen Kunne ikke laste inn Steam-bilde
For å fikse denne feilen kan du finne løsningen på problemet ved å følge forslagene nedenfor.
1-) Oppdater Steam
Den utdaterte Steam-applikasjonen kan føre til at du støter på mange problemer. For dette kan du finne løsningen på problemet ved å oppdatere Steam-applikasjonen.
- Kjør Steam-appen.
- Klikk på «Steam»-alternativet øverst til venstre og klikk på «Se etter Steam-oppdateringer»-alternativet i fanen som åpnes.
Etter denne prosessen vil den gi deg beskjed om applikasjonen er oppdatert og be om tillatelse til å utføre klientoppdateringen. Du kan utføre oppdateringsprosessen ved å godta nedlastingsprosessen. Etter at oppdateringsprosessen er fullført, kan du sjekke om problemet vedvarer.
2-) Tøm Steam-nedlastingsbufferen
Vi kan eliminere dette problemet ved å bruke verktøyet for nedlasting av cache-rensing som Steam oppretter.
- Kjør Steam-programmet.
- Klikk på «Steam» i øvre venstre hjørne.
- Klikk på «Innstillinger» på skjermen som åpnes.
- Klikk på «Nedlastinger» til venstre i menyen som åpnes.
- Klikk på «Tøm nedlastingsbuffer»-knappen på hurtigmenyen.
Etter denne prosessen kan du sjekke om problemet vedvarer.
3-) Logg ut av Steam og koble til på nytt
Manglende evne til å lese Steam-ID-en din av applikasjonen kan forårsake mange feil. For dette kan du hjelpe Steam-ID-en din til å leses uten feil ved å logge ut av Steam.
- Kjør Steam-appen.
- Klikk på «Steam»-alternativet øverst til venstre og klikk på «Endre konto»-alternativet i fanen som åpnes.
- Logg av Steam ved å klikke "Logg ut" i det nye vinduet som åpnes.
Etter at du har logget ut av kontoen din, kan du logge på kontoen din igjen og sjekke om problemet vedvarer.
4-) Lukk VPN-tilkobling
Hvis en VPN-tilkobling er åpen i bakgrunnen, slå den av. Grunnen til dette er at den endrede ip-adressen ikke kan kobles til serveren riktig og ikke fungerer som den skal, og du kan støte på mange feil. For dette kan vi eliminere problemet ved å lukke vpn-tilkoblingen som er åpen i bakgrunnen. Hvis du oppretter en VPN-tilkobling ved hjelp av et program, slå den av. Hvis du oppretter en vpn-tilkobling ved å gi en proxy-pålogging gjennom Windows, kan du slå av vpn-tilkoblingen ved å følge trinnet nedenfor.
- Skriv inn «Proxy-innstillinger» i startsøkeskjermen og åpne den.
- Deaktiver «Oppdag innstillinger automatisk», «Bruk oppsettskript» og «Bruk en proxy-server» på skjermen som åpnes, la den .
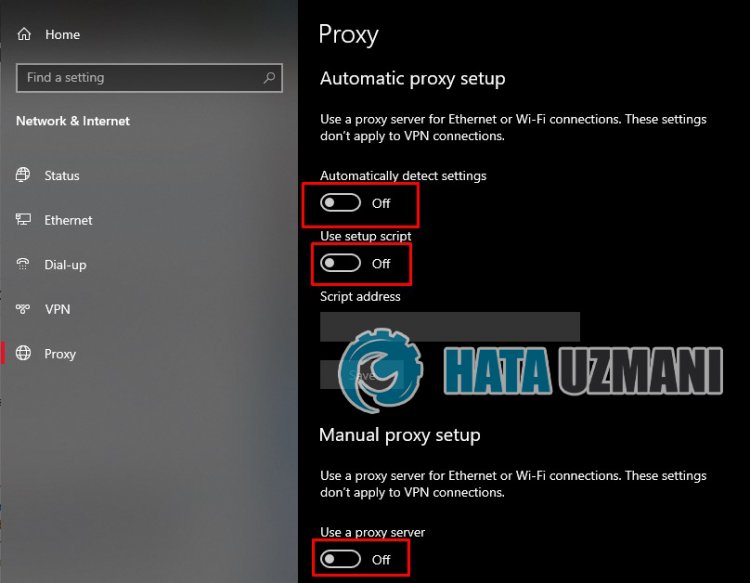
Etter å ha utført denne operasjonen, start Steam-appen på nytt og kontroller om problemet vedvarer.
5-) Deaktiver Family View
Familievisning-plugin-modulen i Steam-applikasjonen kan føre til at Steam-brukere får problemer når de vil laste opp bilder til serveren. For dette kan vi eliminere problemet ved å deaktivere Steam-programtillegget for familievisning.
- Kjør Steam-appen.
- Klikk på «Steam»-alternativet øverst til venstre og klikk på «Innstillinger»-alternativet i den åpnede fanen.
- Klikk på «Familie» til venstre i det nye vinduet som åpnes, og klikk på «Administrer familievisning».
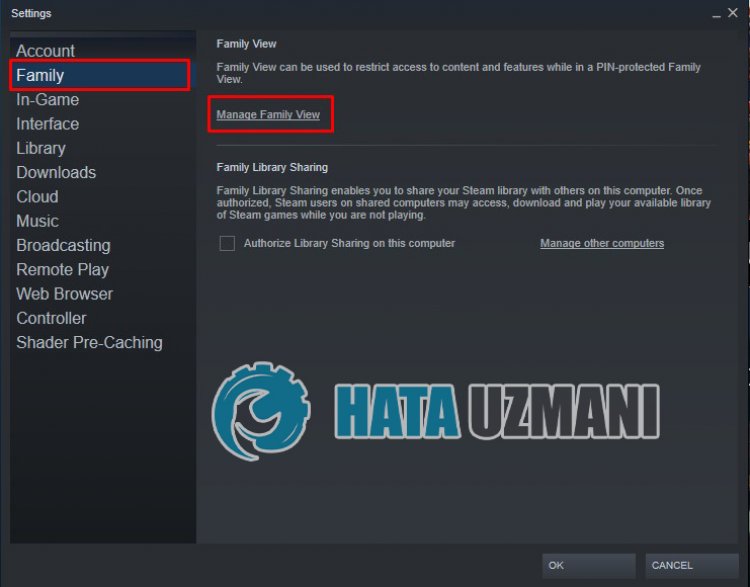
- På skjermen som vises, aktiver «Venner, chat og grupper», «Min nettprofil, skjermbilder og prestasjoner» og «Neste > Klikk på knappen.
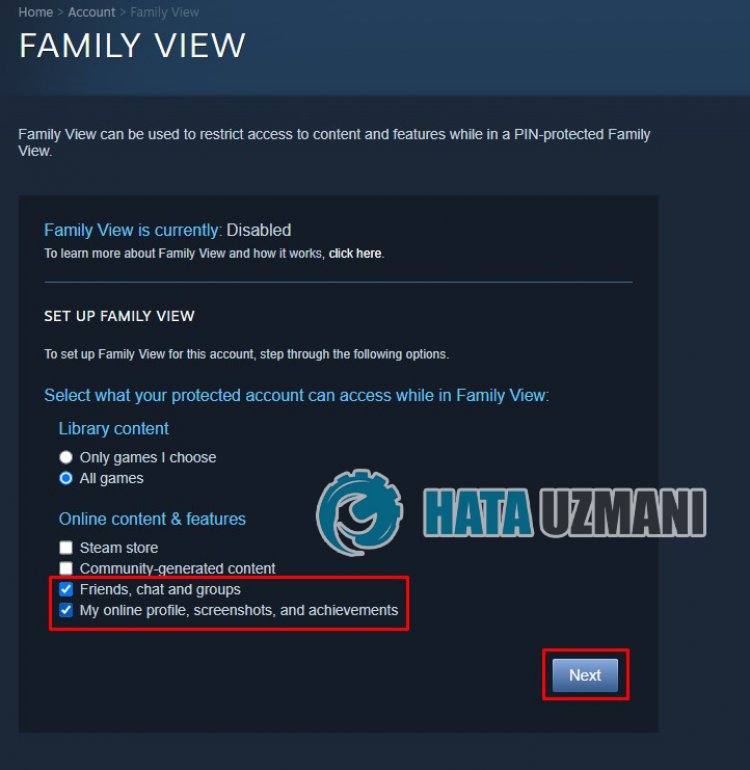
Etter denne prosessen kan du sjekke om problemet vedvarer.
6-) Endre størrelse på bilde
Vi kan eliminere problemet ved å endre størrelse eller gi nytt navn til bildet.
- Velg bildet du vil laste opp og åpne det ved å skrive «Paint» i startsøkeskjermen.
- Klikk på «Fil» øverst til venstre i programmet og klikk på «Åpne».
- Velg og åpne bildet du vil laste opp i det nye vinduet som åpnes.
- Maksimer deretter programmet og klikk "Endre størrelse".
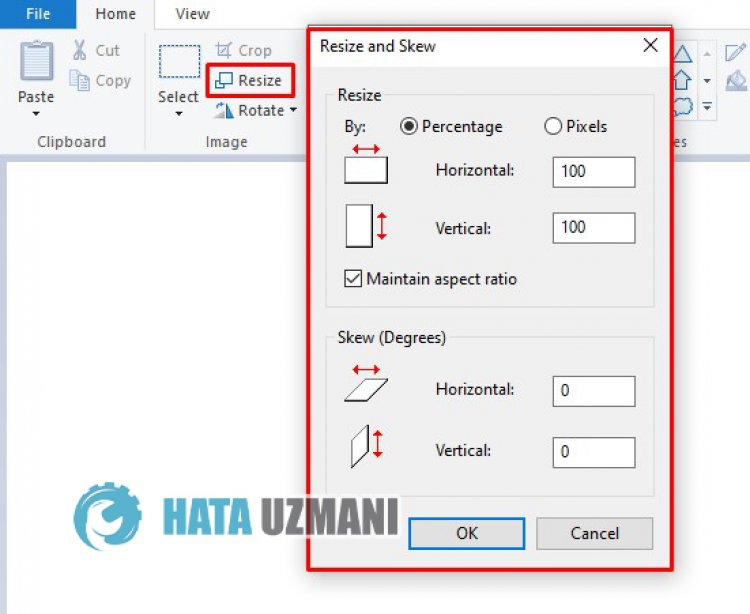
Etter denne prosessen endrer du størrelsen på bildet du vil laste opp via Paint og lagrer bildet ved å klikke på "CTRL + S" tastekombinasjonen. Prøv deretter å endre navnet på bildet og lagre det i Steam-applikasjonen.
Ja, venner, vi har løst problemet vårt under denne tittelen. Hvis problemet vedvarer, kan du spørre om feilene du støter på ved å gå inn på FORUM-plattformen vår som vi har åpnet.
![Hvordan fikser jeg YouTube-serverfeilen [400]?](https://www.hatauzmani.com/uploads/images/202403/image_380x226_65f1745c66570.jpg)


















