Hvordan fikser jeg en tidsavbruddsfeil for tilkobling til Google Play Store?
I denne artikkelen vil vi prøve å løse feilen "Tidsavbrudd for tilkobling" som brukere av Google Play Store møter etter å ha kjørt applikasjonen.

Google Play Butikk-brukere, etter å ha kjørt applikasjonen, støter på feilen «Tidavbrudd for tilkobling», som begrenser tilgangen deres til appen. Hvis du står overfor et slikt problem, kan du finne en løsning ved å følge forslagene nedenfor.
- Hva er en tidsavbruddsfeil for Google Play Butikk-tilkobling?
- Hvordan fikser du feil med tidsavbrudd for tilkobling til Google Play Butikk
Hva er en tidsavbruddfeil for tilkobling til Google Play Butikk?
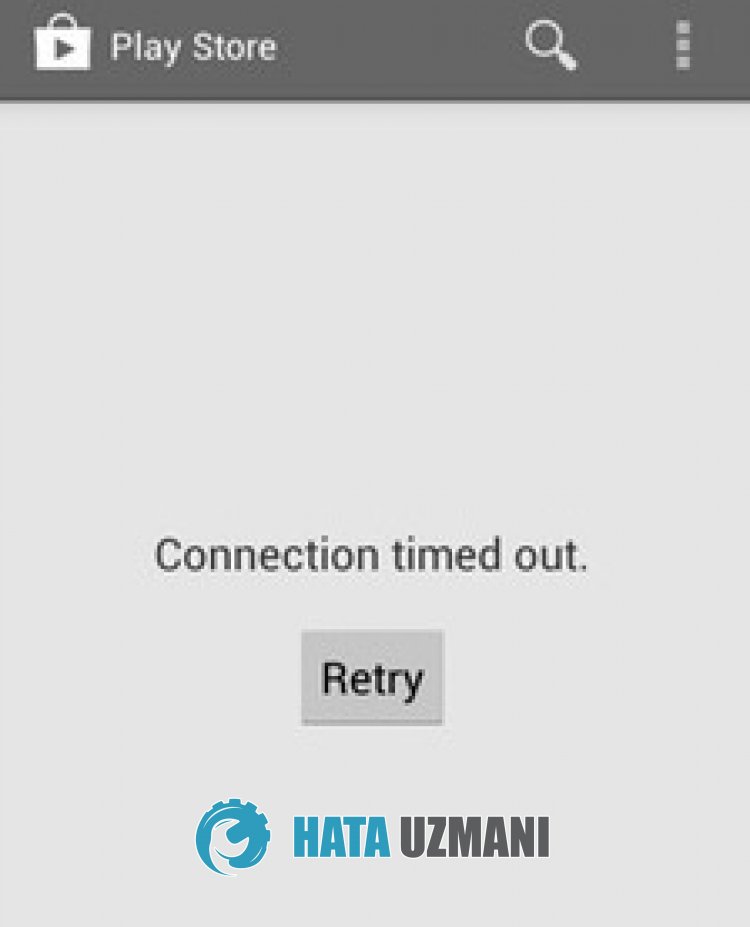
Google Play Butikk «Tidsavbrudd for tilkobling»-feil oppstår på grunn av servervedlikehold eller krasj.
Problemet som oppstår i programbufferen kan også forårsakeulike feil som dette.
Siden du vil støte på en slik feil på grunn av mange problemer som dette, vil vi gi deg informasjon om hvordan du fikser Google Play Butikk-feilen «Tidavbrudd for tilkobling» i denne artikkelen.
Slik fikser du feil med tidsavbrudd for tilkobling til Google Play Butikk
For å fikse denne feilen kan du finne løsningen på problemet ved å følge forslagene nedenfor.
1-) Sjekk server
Google Play Butikk «Tidsavbrudd for tilkobling»-feilen er et resultat av vedlikeholdsarbeid på Google Play Butikk-servere eller et globalt krasjproblem.
Du kan sjekke årsaken til problemet ved å følge Google Play Butikk-servere.
Du kan observere serverne ved hjelp av en DownDetector-side slik at du kan kontrollere dem.
Du kan sjekke Google Play Store-serverne ved å gå til koblingen vi legger igjen nedenfor, eller du kan følge utviklingen umiddelbart på Twitter.
Sjekk Google Play Store Server med DownDetector
Sjekk Google Play Butikk Twitter-nyheter
Hvis du ser noen serverkrasjrapporter eller nyheter på Google Play Butikk-servere, må du vente på at det blir fikset.
2-) Sjekk Internett-tilkoblingen din
Hvis du ikke ser noen krasjrapporter på Google Play Butikk-servere og problemet vedvarer, kan det hende du må sjekke Internett-tilkoblingen din.
Frakobling eller feil på Internett-tilkoblingen vil føre til at du støter påulike feil som dette.
Derfor må du først slå av Wifi-tilkoblingen og koble til Internett igjen og sjekke om problemet vedvarer.
Du kan også sjekke om problemet vedvarer ved å koble til mobildata.
Hvis problemet vedvarer, slår du det av ved å trykke på strømknappen på baksiden av modemet.
Vent så i 20–30 sekunder og start enheten ved å trykke på strømknappen på baksiden av modemet.
Etter at du har tilgang til Internett, åpner du Google Play Butikk-applikasjonen ved å koble til Wifi og sjekker.
3-) Tøm Google Play Butikk-buffer
Skader ellerulike problemer i den midlertidige hurtigbufferen til Google Play Butikk-appen kan føre til at vi støter på slike feil.
For dette kan vi eliminere problemet ved å tømme bufferen og dataene til Google Play Butikk-appen.
- Åpne Innstillinger-menyen.
- Klikk på «Applikasjoner» i rullegardinmenyen.
- Etter denne prosessen velger du «Google Play Butikk»-appen og klikker på «Lagring»-alternativet.
- Tøm data og hurtigbuffer på skjermen som åpnes.
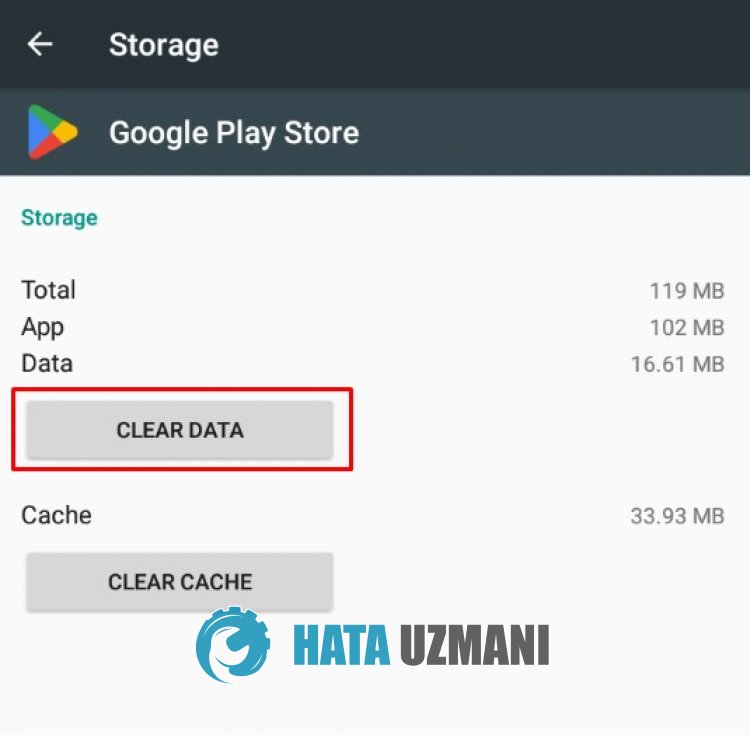
Sjekk om problemet vedvarer etter denne prosessen.
4-) Tøm bufferen for Google Play Services
Skader ellerulike problemer i den midlertidige bufferen til Google Play Service-applikasjonen kan føre til at vi støter på slike feil.
For dette kan vi eliminere problemet ved å tømme bufferen og dataene til Google Play Butikk-appen.
- Åpne Innstillinger-menyen.
- Klikk på «Applikasjoner» i rullegardinmenyen.
- Etter denne prosessen velger du «Google Play Services»-appen og klikker på «Lagring»-alternativet.
- Tøm data og hurtigbuffer på skjermen som åpnes.
Sjekk om problemet vedvarer etter denne prosessen.
5-) Start enheten på nytt
Det holder dataene dine i bakgrunnen ved å lagre midlertidige bufferfiler på telefonen din på samme måte.
Hvis det oppstår problemer med disse midlertidige filene, kan du støte på mange problemer.
Det vi må gjøre for å tømme den midlertidige bufferen til enheten er å starte den på nytt.
For dette kan du sjekke om problemet vedvarer ved å starte enheten på nytt.
6-) Oppdater enhetsversjon
Hvis enheten din ikke er oppdatert til den nyeste versjonen, kan du støte på mange problemer.
Dette er grunnen til at noen apper krever at enheter er den nyeste versjonen.
Derfor, hvis enheten din ikke har den nyeste versjonen og er åpen for nye oppdateringer, oppgraderer du enheten ved å utføre en ny oppdateringsforespørsel.
Hvis du ønsker å være åpen for innovasjoner, anbefaler jeg deg å realisere dette forslaget.
7-) Koble til Google-kontoen din på nytt
Hvis du ikke kan lese Google-kontoen din eller utestenge den av en eller annen grunn, kan det føre til at du støter påulike feil som dette.
Derfor må du logge ut av Google-kontoen din, definere en annen Google-konto eller den samme Google-kontoen igjen og logge på.
- Få tilgang til enhetens innstillingsmeny.
- Trykk på «Kontoer» i Innstillinger-menyen.
- Trykk på «Google»-alternativet i rullegardinmenyen.
- Klikk på de tre prikkene øverst til høyre og trykk på «Fjern konto».
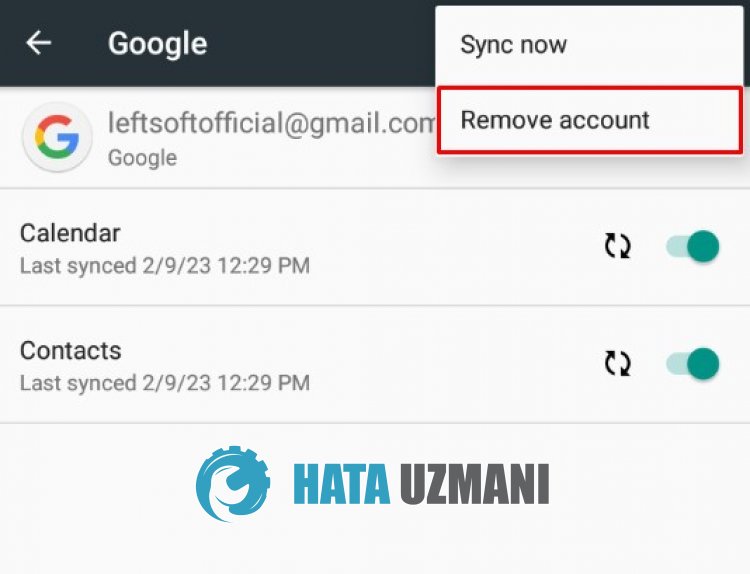
Etter denne prosessen blir Google-kontoen din logget av. Åpne deretter Google Play Butikk-appen og sjekk på nytt ved å logge på kontoen din.
8-) Oppdater dato og klokkeslett
Noen brukere oppgir at de ikke støter på en slik feil igjen når de manuelt eller automatisk endrer dato og klokkeslett for enheten.
- Få tilgang til enhetens innstillingsmeny.
- Trykk på «Dato og klokkeslett» i menyen.
- Aktiver «Automatisk dato og klokkeslett»-alternativet på skjermen som åpnes.
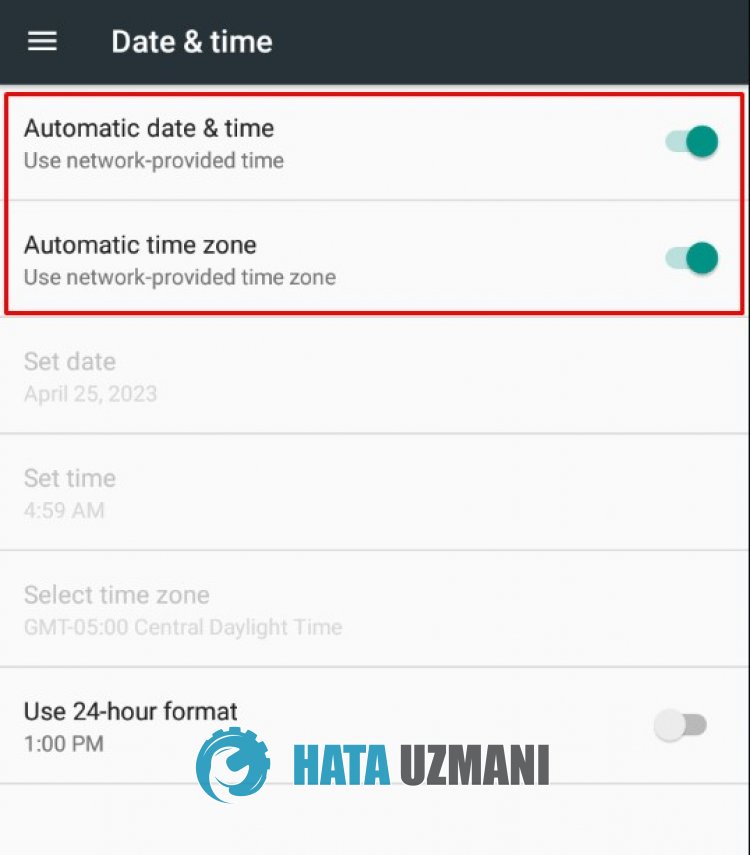
Etter at du har utført denne operasjonen, åpner du Google Play Butikk-appen og kontrollerer om problemet vedvarer.
Hvis problemet vedvarer etter denne prosessen, kan du manuelt endre dato og klokkeslett.
Åpne dato- og klokkeslettmenyen og deaktiver det automatiske alternativet for dato og klokkeslett og sett det til fremtidig dato.
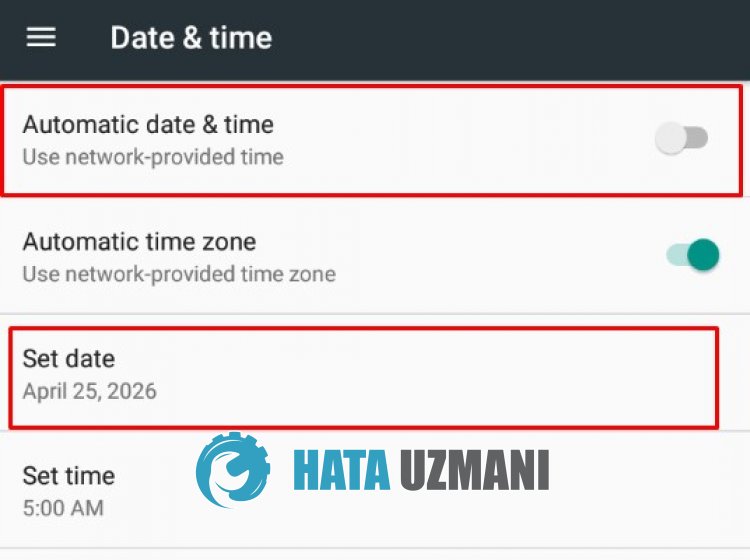
Etter denne prosessen åpner du Google Play Butikk-appen og kontrollerer.



















