Hoe EA App-foutcode EC 10005 te repareren?
In dit artikel hebben we geprobeerd de foutmelding "Foutcode EC:10005" op te lossen die gebruikers van de EA-app tegenkomen in de applicatie.

Gebruikers van de EA-app hebben geen toegang tot de app door de melding "Er is iets misgegaan" in de app te zien, gevolgd door "EA Desktop heeft een onbekende fout aangetroffen. Probeer het later opnieuw" en vervolgens "Foutcode EC:10005". Als u met een dergelijk probleem wordt geconfronteerd, kunt u een oplossing vinden door de onderstaande suggesties te volgen.
Wat is EA App-foutcode EC 10005?
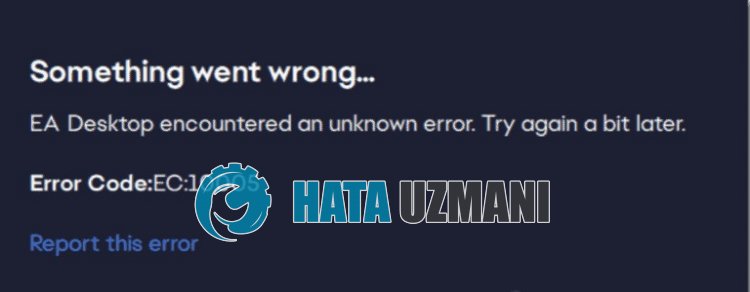
EA-app "Error Code: EC:10005"-fout treedt op vanwege internet- of serverprobleem.
Problemen met de applicatiecache brengen ook verschillende foutcodes zoals deze met zich mee.
Natuurlijk kunt u een dergelijke foutcode niet alleen vanwege dit probleem tegenkomen, maar ook vanwege vele andere problemen.
Hiervoor zullen we proberen het op te lossen door u informatie te geven over het oplossen van de EA-app "Error Code: EC:10005"-fout.
De foutcode EC 10005 van de EA-app oplossen
Om deze fout te verhelpen, kunt u de oplossing voor het probleem vinden door de onderstaande suggesties te volgen.
1-) Server controleren
Onderhoudswerkzaamheden aan EA-servers of technische problemen zorgen ervoor dat u dergelijke verschillende foutcodes tegenkomt.
Daarom kun je de EA-servers controleren en zien wat het probleem veroorzaakt.
U kunt informatie krijgen van het Downdetector- of Twitter-platform door op de onderstaandelink te klikken.
Als er een probleem of onderhoudswerk aan de servers is, moet u wachten tot het door de ontwikkelaars is opgelost.
2-) Log opnieuw in op het account
Als u het EA-account niet correct leest door de toepassing, zult u verschillende verbindingsfouten zoals deze tegenkomen.
Daarom kunt u het probleem oplossen door het EA-account opnieuw te lezen door de applicatie.
Start de EA-toepassing en ga naar het profielmenu in de rechterbovenhoek en log uit bij uw account door op de knop "Uitloggen" te klikken.
Na dit proces maakt u opnieuw verbinding met uw account en controleert u of het probleem zich blijft voordoen.
3-) Cache van EA-app wissen
Technische problemen in de cache van de EA-app zorgen ervoor dat u de fout "Foutcode EC:10005" tegenkomt.
Daarom moeten we mogelijk de cache van de EA-app wissen en opnieuw configureren.
U kunt de onderstaande stap volgen om de cache van de EA-app te wissen.
- Allereerst, als de EA-app is geopend, sluit u deze met behulp van Taakbeheer.
- Typ "Uitvoeren" in het startzoekscherm en open het.
- Typ "%loacalappdata%" op het scherm dat wordt geopend en druk op Enter.
- Zoek en verwijder in het nieuwe venster dat wordt geopend de mappen "EADesktop", "EALaunchHelper" en "Electronic Arts".
Als u deze mappen verwijdert, wordt het account uitgelogd dat is verbonden via de EA-app.
Start de EA-app en controleer of het probleem zich blijft voordoen door opnieuw in te loggen op uw account.
4-) Uitvoeren als beheerder
Door het installatieprogramma van de toepassing als beheerder uit te voeren, kunt u verschillende mogelijke foutcodes helpen voorkomen.
Klik hiervoor met de rechtermuisknop op het installatieprogramma van de toepassing en voer het uit als beheerder en controleer of het probleem zich blijft voordoen.
5-) Antivirus uitschakelen
Schakel elk antivirusprogramma dat u gebruikt uit of verwijder het volledig van uw computer. Als u Windows Defender gebruikt, schakelt u deze uit. Hiervoor;
- Typ "virus- en bedreigingsbescherming" in het zoekscherm en open het.
- Klik vervolgens op "Instellingen beheren".
- Zet real-time bescherming op "Uit".
Laten we hierna andere ransomware-bescherming uitschakelen.
- Open het zoekscherm.
- Open het zoekscherm door Windows-beveiligingsinstellingen te typen.
- Klik op de optie Virus- en bedreigingsbescherming op het scherm dat wordt geopend.
- Klik op de optie Ransomware-bescherming in het menu.
- Schakel Gecontroleerde maptoegang uit op het scherm dat wordt geopend.
Nadat we deze bewerking hebben uitgevoerd, moeten we de EA-app als uitzondering toevoegen.
- Typ "virus- en bedreigingsbescherming" in het zoekscherm en open het. Selecteer onder
- Instellingen voor bescherming tegen virussen en bedreigingen de optie "Instellingen beheren en selecteer vervolgens onder "Uitsluitingen" de optie "Uitsluitingen toevoegen of verwijderen."
- Selecteer Een uitsluiting toevoegen en selecteer vervolgens de "EA-app" die op uw schijf is opgeslagen.
Probeer na dit proces het EA App-installatieprogramma uit te voeren.
6-) DNS-server wijzigen
Het probleem met de DNS-server kan ertoe leiden dat u verschillende verbindingsproblemen zoals deze tegenkomt.
Dus door de DNS-server te wijzigen, kunt u de standaard Google DNS-server opslaan en het probleem oplossen.
- Typ in het startscherm "Configuratiescherm" en open het.
- Klik op de optie "Netwerk en internet" in het scherm dat wordt geopend.
- Klik vervolgens op "Netwerkcentrum".
- Klik op de optie naast 'Links' in het nieuwe scherm dat wordt geopend.
- Klik vervolgens op "Eigenschappen" en dubbelklik op "Internet Protocol versie 4 (TCP\IPv4)".
- Registreer hieronder de Google dns-server die we hebben achtergelaten.
- Geprefereerde DNS-server: 8.8.8.8
- Andere DNS-server: 8.8.4.4
Klik na het uitvoeren van deze actie op de knop "OK" en ga verder met de volgende suggestie.
7-) Internetcache wissen
Het wissen van de internetcache kan veel verbindingsproblemen helpen voorkomen.
U kunt dus de internetcache wissen met behulp van de opdrachtprompt.
- Typ "cmd" in het zoekscherm en voer de opdrachtprompt uit als beheerder.
- Plak de volgende codes in het opdrachtpromptvenster dat wordt geopend en druk op enter.
- ipconfig /vernieuwen
- ipconfig /flushdns
- netsh int ipv4 resetten
- netsh int ipv6 resetten
- netsh winhttp reset proxy
- netsh winsock-reset
- ipconfig /registerdns
Herstart na succesvolle voltooiing de computer en controleer of het probleem zich blijft voordoen.








![Hoe de YouTube-serverfout [400] oplossen?](https://www.hatauzmani.com/uploads/images/202403/image_380x226_65f1745c66570.jpg)










