Oplossing voor TeamViewer-verbindingsfout
Als u een verbindingsfout tegenkomt in TeamViewer, hebben we in dit artikel informatie gegeven over hoe u dit kunt oplossen.
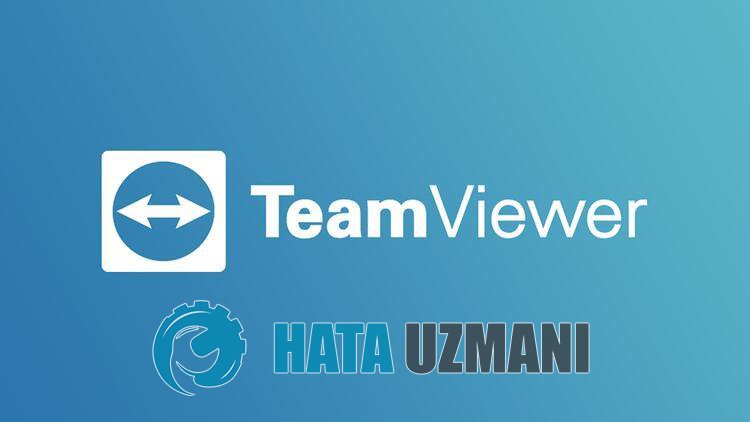
Het verbindingsprobleem dat TeamViewer-gebruikers tegenkomen wanneer ze verbinding willen maken met deanderepartij in hetprogramma, zorgt ervoor dat ze geen verbinding kunnen maken met deanderepartij. Als u met een dergelijkprobleem wordt geconfronteerd, kunt u een oplossing vinden door de onderstaande suggesties te volgen.
Waarom krijg ik een TeamViewer-verbindingsfout?
- Uw TeamViewer-programma is mogelijk verouderd, dus controleer of uwprogramma up-to-date is.
- Het kan zijn dat je internetplotseling wordt verbroken.
- Uw verbinding is mogelijk te traag om hetprogramma te ondersteunen.
- TeamViewer-service is mogelijk nietactief.
We hebben hierboven dealgemene reden uitgelegd voor deze fout die gebruikers zelden tegenkomen. Laten we nu verder gaan met de onderstaande oplossing en informatie geven over hoe u hetprobleem kunt oplossen.
Hoe een Anydesk-verbindingsfout op te lossen
Om deze fout op te lossen, kunt u de oplossing voor hetprobleem vinden door de onderstaande suggesties te volgen.
1-) Controleer uw verbinding
Hetprobleem dat zich voordoet in de internetverbinding kan veel fouten veroorzaken. Als je internetverbinding trager wordt of de verbinding verbroken wordt, geven we je eenpaar suggesties om dit op te lossen.
- Als je internetsnelheid vertraagt, zet je je modem uit en weeraan. Ditproces zal je internet eenbeetje verlichten.
- We kunnen hetprobleem oplossen door de internetcache te wissen.
DNS-cache wissen
- Typ cmd in het startzoekscherm en voer het uitalsbeheerder.
- Typ de volgende regels code in volgorde op het opdrachtpromptscherm en druk op enter.
- ipconfig /flushdns
- netsh int ipv4 reset
- netsh int ipv6 reset
- netsh winhttp resetproxy
- netsh winsock reset
- ipconfig /registerdns
- Na dezebewerking zal het laten zien dat uw dns-cache enproxy's met succes zijn gewist.
Na ditproces kunt u hetprogramma openen door de computer opnieuw op te starten. Als hetprobleemaanhoudt, gaan we verder met eenandere suggestie.
2-) Zet uw modem uit enaan
Zet je modem uit, wacht 20 seconden en zet hem weeraan. Tijdens ditproces verandert je ip-adres en worden verschillende netwerkproblemen voorkomen. Als hetprobleemaanhoudt, gaan we verder met eenandere suggestie.
3-) Registreer eenandere DNS-server
We kunnen hetprobleem verhelpen door eenandere dns-server op de computer te registreren.
- Open het Configuratiescherm en selecteer de optie Netwerk en internet
- Open het Netwerkcentrum op het scherm dat wordt geopend.
- Kliklinks op Adapterinstellingen wijzigen.
- Klik met de rechtermuisknop op uw verbindingstype om het menu Eigenschappen te openen.
- Dubbelklik op Internet Protocol versie 4 (TCP /IPv4).
- Laten we de instellingen toepassen door de Google DNS-server te typen die we hieronder zullen geven.
- Voorkeur DNS-server: 8.8.8.8
- Andere DNS-server: 8.8.4.4
- Klik vervolgens op de optie Instellingenbevestigenbijafsluiten en druk op de knop OK enpas deacties toe.
Na ditproces start u de computer opnieuw op en voert u het TeamViewer-programma uit.
4-) Diensten controleren
Als de TeamViewer-service niet werkt, kan dit dergelijkeproblemen veroorzaken. Hiervoor moeten we de service controleren.
- Typ in het startscherm "Services" en open het.
- Dubbelklik op de service met de naam "TeamViewer" op het scherm dat wordt geopend.
- Stel de optie "Opstarttype" in het venster in op "Automatisch".
- Als "Servicestatus" wordt weergegevenals gestopt, start u de service door hieronder op de knop "Start" te klikken.
- Laten we na ditproces onsproces opslaan door op de knop "Toepassen" te klikken.
U kunt controleren of hetprobleemaanhoudt door de TeamViewer-toepassing uit te voeren.
