Minecraft Could Not Find Java.dll Hatası Nasıl Düzeltilir?
Minecraft oyuncularının TLauncher programını çalıştırıp oyunu açmak istediklerinde karşılaştıkları "Could Not Find Java.dll", "Could Not Find Java SE Runtime Environment" ve "Software\JavaSoft\Java Runtime Environment" hatasını bu makalede çözüme ulaştırmaya çalışacağız.

Minecraft oyuncularının oyunu çalıştırırken "Could Not Find Java.dll", "Could Not Find Java SE Runtime Environment" ve "Software\JavaSoft\Java Runtime Environment" hatasıyla karşılaşarak oyuna olan erişimi kısıtlanmakta. Eğer sizde böyle bir sorunla karşılaşıyorsanız aşağıdaki önerileri gerçekleştirerek sorunun çözümüne ulaşabilirsiniz.
Minecraft Could Not Find Java.dll Hatası Nedir?
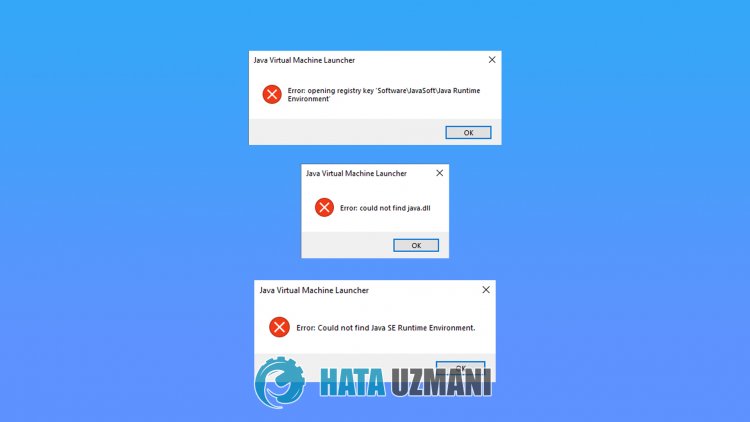
Karşılaşılan bu hata java kütüphanesinin Windows işletim sisteminizde eksik olmasıyla birlikte oluşmaktadır. Bunun için sizlere öneriden bahsederek böyle bir hatayı nasıl düzelteceğinize dair bilgiler vereceğiz.
Minecraft Could Not Find Java.dll Hatası Nasıl Düzeltilir?
Karşılaşılan bu hatayı düzeltmemiz için aşağıdaki önerileri gerçekleştirerek sorunun çözümüne ulaşabiliriz.
1-) Güncel Java Kütüphanesini İndirin
Güncel java kütüphanesini Minecraft Launcher programına tanımlayarak sorunu ortadan kaldırabiliriz.
- Öncelikle yanda bırakacağımız bağlantıya tıklayarak açın. Java Kütüphanesine Ulaşmak İçin Tıklayın.
- Açılan ekranda bulunan JDK sürümüne tıklayın. En son sürüm hangisiyse ona tıklayın. Şuan en son sürüm JDK18 olarak gözükmekte.

- Açılan ekranda "Windows/x64" yanında bulunan "zip" seçeneğine tıklayın.

- İndirilen zip dosyasına tıklayarak içinde bulunan klasörü "C:\Program Files\Java" klasörü içerisine aktarın.
- Ardından Minecraft Launcher programını çalıştırarak "Ayar" simgesine tıklayın ve açın.
- Açılan ekranda bulunan "Minecraft Settings" seçeneğini seçerek "Selection Java" yazan yerin yanında bulunan "Change" seçeneğine tıklayın.
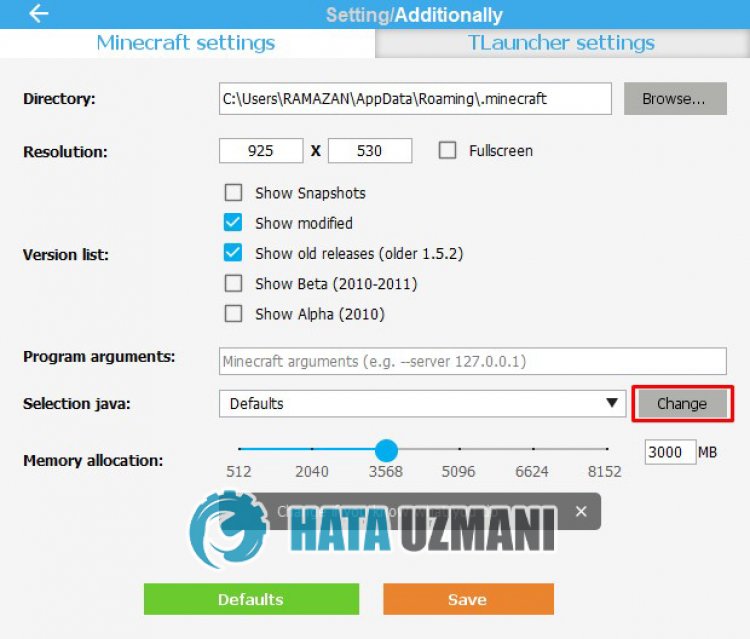
- Ardından "Path to the folder with java" seçeneğinin yanında bulunan "Browse" seçeneğine tıklayın.
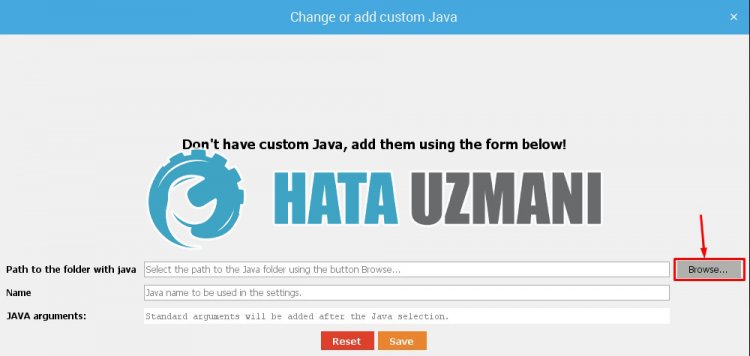
- Bu işlemden sonra "C:\Program Files\Java" klasörüne aktardığımız java kütüphane klasörünü seçin.
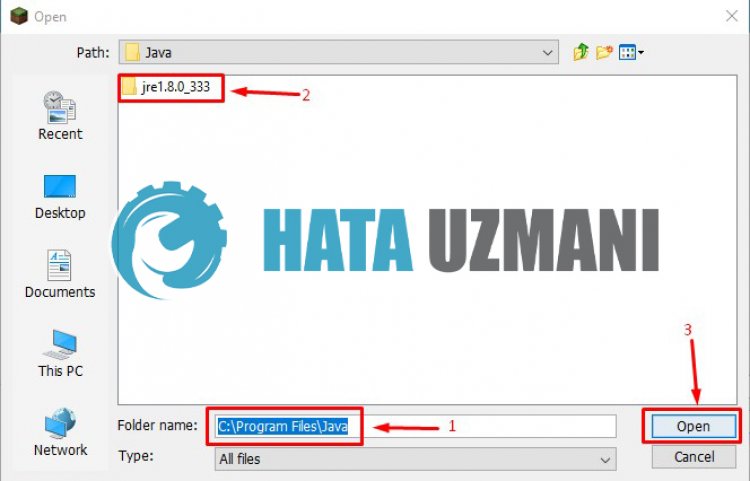
- Ardından "Save" butonuna tıklayarak işleminizi kaydedin.
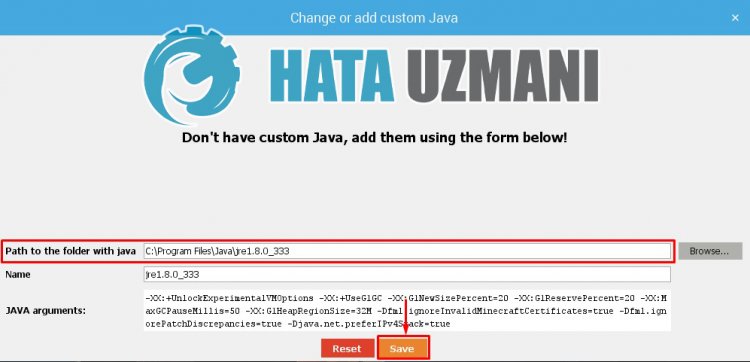
- Pencereyi kapatarak "Path to the folder with java" seçeneğini kaydettiğimiz java kütüphanesini seçerek "Save" butonuna tıklayın.
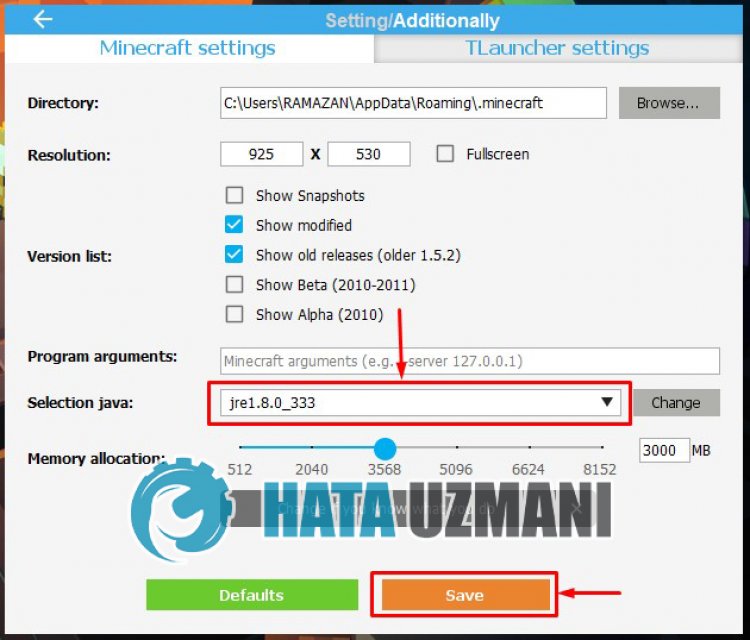
İşlem başarılı bir şekilde tamamlandıktan sonra oyunu başlatabilirsiniz.
Evet arkadaşlar sorunumuzu bu başlık altında çözmüş olduk. Eğer sorununuz devam ediyorsa açtığımız HATA SOR platformumuza girerek karşılaştığınız hataları sorabilirsiniz.
![YouTube Sunucuda Bir Sorun Oluştu [400] Hatası Nasıl Düzeltilir?](https://www.hatauzmani.com/uploads/images/202403/image_380x226_65f1745c66570.jpg)


















