LoL'de Failed to Receive Platform SIPT Hatası Nasıl Düzeltilir?
League of Legends oyuncularının oyun içerisinde karşılaştıkları "Failed to Receive Platform SIPT" hatasını bu makalede çözüme ulaştırmaya çalışacağız.

League of Legends oyuncularının oyun içerisinde "Failed to Receive Platform SIPT. Check the server status here." hatasıyla karşılaşarak oyuna olan erişimi kısıtlanmakta. Eğer sizde böyle bir sorunla karşılaşıyorsanız aşağıdaki önerileri gerçekleştirerek sorunun çözümüne ulaşabilirsiniz.
- LoL'de Failed to Receive Platform SIPT Hatası Nedir?
- LoL'de Failed to Receive Platform SIPT Hatası Nasıl Düzeltilir?
LoL'de Failed to Receive Platform SIPT Hatası Nedir?
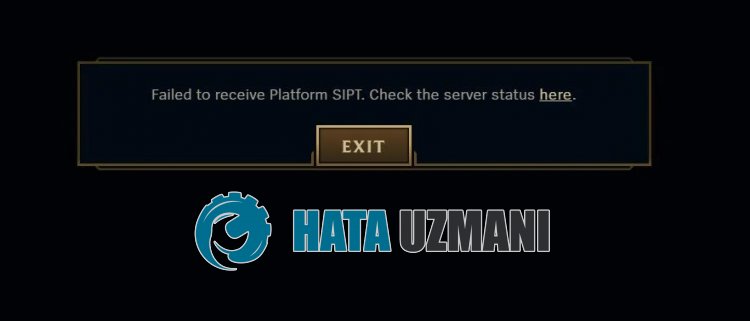
League of Legends "Failed to Receive Platform SIPT" hatası, sunucu için yapılan bakım çalışmasından veya çökme sorunundan dolayı karşılaşılmaktadır.
Ayrıca, Windows güvenlik duvarının oyun dosyalarını engellemesinden dolayı da bu gibi hatalarla karşılaşabilirsiniz.
Bu nedenle sizlere birkaç öneriden bahsederek sorunu nasıl düzelteceğinize dair bilgiler vereceğiz.
LoL'de Failed to Receive Platform SIPT Hatası Nasıl Düzeltilir?
Karşılaşılan bu hatayı düzeltmemiz için aşağıdaki önerileri gerçekleştirerek sorunun çözümüne ulaşabilirsiniz.
1-) Sunucuyu Kontrol Edin
Sunucuda yapılan bakım çalışması veya çökme sorunları bu gibi çeşitli hataları beraberinde getirebilmektedir.
Bu nedenle League of Legends sunucularını kontrol etmemiz gerekmektedir.
Bunun için aşağıda bırakacağımız bağlantılara ulaşarak Twitter veya Riot Games Service Status'dan sunucuyu kontrol edebilirsiniz.
Riot Sunucusunu Riot Games Service Status'dan Kontrol Edin
Riot Games Sunucusunu Twitter'den Kontrol Edin
Eğer sunucuda herhangi bir bakım çalışması veya çökme varsa düzeltilmesi için beklemeniz gerekecektir.
2-) Internetinizi Kontrol Edin
İnternet bağlantınızda oluşan sorun, "Failed to Receive Platform SIPT. Check the server status here." sorunuyla karşılaşmanıza neden olacaktır.
Bu nedenle, internetinizde herhangi bağlantı kopukluğu yaşıyorsanız kontrol etmeniz gerekmektedir.
Eğer herhangi bir bağlantı sorunu yaşamıyorsanız modeminizi yeniden başlatarak kontrol sağlayabilirsiniz.
Modemi yeniden başlatmak için cihazın arkasında bulunan güç düğmesine basarak kapatın ve 20-30 saniye bekleyin.
20-30 saniye bekledikten sonra modemin arkasında bulunan güç düğmesine tekrar basarak çalıştırın.
İnternete olan erişiminizi sağladıktan sonra League of Legends oyununu çalıştırarak sorunun devam edip etmediğini kontrol edebilirsiniz.
3-) Antivirüs Programını Kapatın
Kullandığınız herhangi bir antivirüs programı varsa devre dışı bırakın veya tamamen bilgisayarınızdan silin. Eğer Windows Defender kullanıyorsanız devre dışı bırakın. Bunun için;
- Başlat arama ekranını açın.
- Arama ekranına "Windows güvenlik ayarları" yazarak açın.
- Açılan ekranda "Virüs ve Tehdit Koruması" seçeneğine tıklayın.
- Menü içerisinde bulunan "Fidye Yazılımına Karşı Koruma" seçeneğine tıklayın.
- Açılan ekranda "Denetimli Klasör Erişimi" seçeneğini kapatın.
Bu işlemden sonra gerçek zamanlı korumayı kapatalım.
- Başlat arama ekranına "virüs ve tehdit koruması" yazıp açın.
- Ardından "Ayarları yönet" seçeneğine tıklayın.
- Gerçek zamanlı koruma'yı "Kapalı" konumuna getirin.
Bu işlemi gerçekleştirdikten sonra League of Legends oyun dosyalarını istisna olarak eklememiz gerekecektir.
- Başlat arama ekranına "virüs ve tehdit koruması" yazıp açın.
- Virüs ve tehdit koruması ayarları altında "Ayarları yönet" ve ardından "Dışlamalar" altında "Dışlama ekle veya kaldır" seçeneğini seçin.
- Bir dışlama ekle’yi seçin ve ardından diskinize kayıtlı "League of Legends" oyun klaösrünü seçin.
Bu işlemden sonra Steam programını bir görev yöneticisi yardımıyla tamamen kapatarak tekrar League of Legends oyununu çalıştırmayı deneyin. Eğer sorun devam ediyorsa bir sonraki önerimize geçelim.
4-) DNS Adresini Değiştirin
Varsayılan Google dns sunucusunu kaydederek sorunu ortadan kaldırabilirsiniz.
- Denetim Masasını açın.
- Ağ ve İnternet seçeneğini seçin.
- Açılan ekranda Ağ ve Paylaşım Merkezi'ni açın.
- Sol Tarafta bulunan Bağdaştırıcı ayarlarını değiştirin seçeneğine tıklayın.
- Bağlantı Türünüzün üzerine sağ tıklayarak Özellikler menüsünü açın.
- İnternet Protokolü Sürüm 4'e (TCP /IPv4) çift tıklayın.
- Aşağıda vereceğimiz Google Dns sunucusunu yazarak ayarları uygulayalım.
- Tercih edilen DNS sunucusu: 8.8.8.8
- Diğer DNS sunucusu: 8.8.4.4
- Ardından Çıkarken ayarları doğrulaseçeneğine tıklayarak Tamam butonuna basıp işlemleri uygulayın.
Bu işlemden sonra diğer öneriyi gerçekleştirin.
5-) İnternet Önbelleğini Temizleyin
Yukarıdaki önerilerden hiçbiri çalışmadıysa dns önbelleğini temizleyerek sorunun çözümüne ulaşabiliriz. Bunun için;
- Başlat arama ekranına cmd yazıp yönetici olarak çalıştırın.
- Komut istemcisi ekranına sırasıyla aşağıdaki kod satırlarını yazarak enter tuşuna basın.
- ipconfig /renew
- ipconfig /flushdns
- netsh int ipv4 reset
- netsh int ipv6 reset
- netsh winhttp reset proxy
- netsh winsock reset
- ipconfig /registerdns
- Bu işlemden sonra başarılı bir şekilde dns önbelleğinizin ve proxylerinizin temizlendiğini gösterecektir.
Bu işlemden sonra bilgisayarı yeniden başlatarak oyunu açabilirsiniz. Eğer sorun devam ediyorsa bir diğer önerimize geçelim.
6-) Vpn Bağlantısı Gerçekleştirin
Bazı oyuncular, herhangi bir vpn bağlantısı gerçekleştirerek sorunu ortadan kaldırdığını belirtmekte.
Vpn bağlantısını gerçekleştirmek için öncelikle herhangi bir vpn programına ihtiyacınız vardır.
Bunun için aşağıda bıraktığımız bağlantıya ulaşarak Hotspot VPN uygulamasını Microsoft Store üzerinden indirin.
Hotspot VPN İndirmek İçin Tıklayın
Vpn programını çalıştırın ve bağlantı işlemini gerçekleştirin.
Vpn bağlantısı tamamlandıktan sonra oyunu çalıştırarak sorunun devam edip etmediğini kontrol edebilirsiniz.
7-) Güvenli İnterneti Kapatın
Güvenli internetin açık olması, bu gibi oyun içi çeşitli ağ bağlantısı hatasıyla karşılaşabilirsiniz.
Bunun için internet servis sağlayıcısını arayarak güvenli internetinizi kapatın.
![YouTube Sunucuda Bir Sorun Oluştu [400] Hatası Nasıl Düzeltilir?](https://www.hatauzmani.com/uploads/images/202403/image_380x226_65f1745c66570.jpg)


















