修正: Minecraft ファイル システム エラー (-2143322101)
この記事では、Minecraft ユーザーがランチャーの実行後に遭遇する「ファイル システム エラー (-2143322101)」エラーの解決を試みました。

Minecraft ユーザーは、ランチャーの実行後にエラー「ファイル システム エラー (-2143322101)」が発生し、ゲームへのアクセスが制限されます。このような問題に直面した場合は、以下の提案に従って解決策を見つけることができます。
<オル>Minecraft ファイル システム エラー (-2143322101) とは何ですか?
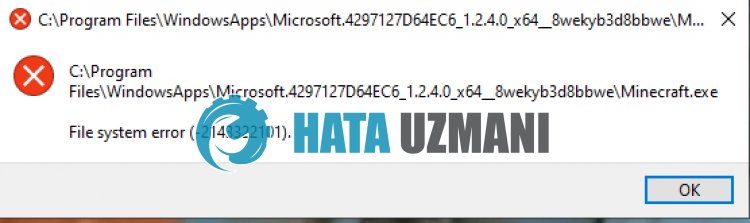
Xbox Games Pass の有効期限または支払いがないために、Minecraft の「ファイル システム エラー (-2143322101)」エラーが発生します。
また、Microsoft Store アプリのキャッシュの問題によってこのようなエラーが発生する可能性もあります。
もちろん、この問題だけでなく、他の多くの問題によってもこのようなエラーが発生する可能性があります。
このため、Minecraft の「ファイル システム エラー (-2143322101)」エラーを修正する方法についていくつかの提案をさせていただきます。
Minecraft ファイル システム エラー (-2143322101) を修正する方法
このエラーを解決するには、以下の提案に従って問題の解決策を見つけることができます。
1-) Xbox Gamepass サブスクリプションを確認する
Xbox Gamepass サブスクリプションの有効期限が切れたり、支払いが滞ったりすると、このようなアプリケーションに関するさまざまな問題が発生する可能性があります。
したがって、Xbox Gamepass サブスクリプションの有効期限が切れているかどうかを確認する必要がある場合があります。
サブスクリプションの有効期限が切れた場合は、サブスクリプションを更新して問題が解決しないかを確認できます。
2-) Microsoft Store キャッシュをクリア
Microsoft Store キャッシュの問題により、アプリケーション エラーが発生する可能性があります。
したがって、Microsoft Store のキャッシュをクリアして再構成することができます。
- 検索開始画面に「Microsoft Store」と入力し、右クリックして [アプリケーション設定] を選択します。
- 開いた新しいウィンドウで [修復] ボタンをクリックします。
- 修復が完了したら、[リセット] ボタンをクリックします。

リセットプロセスが完了したら、次の提案に進みましょう。
3-) Xbox キャッシュをクリア
Xbox キャッシュの問題により、アプリケーション エラーが発生する可能性があります。
したがって、Xbox キャッシュをクリアして、再構成できるようにすることができます。
- Windows の [設定] メニューにアクセスします。
- 次に、[アプリケーション] をクリックします。

- 検索画面に「Xbox」と入力して検索します。
- 次に、[Xbox] を選択し、[詳細オプション] をクリックします。

- 開いた新しいウィンドウで [修復] ボタンをクリックします。
- 修復が完了したら、[リセット] ボタンをクリックします。

この操作を実行した後、Minecraft を実行して問題が解決するかどうかを確認できます。
4-) Minecraft を再インストールします
Minecraft ファイルの問題により、このようなさまざまな問題が発生する可能性があります。
したがって、Minecraft を再インストールすることで問題を解決できます。
- Xbox アプリを開きます。
- 次に、左側にある [Minecraft ランチャー] を右クリックし、[ゲームのアンインストール] をクリックします。
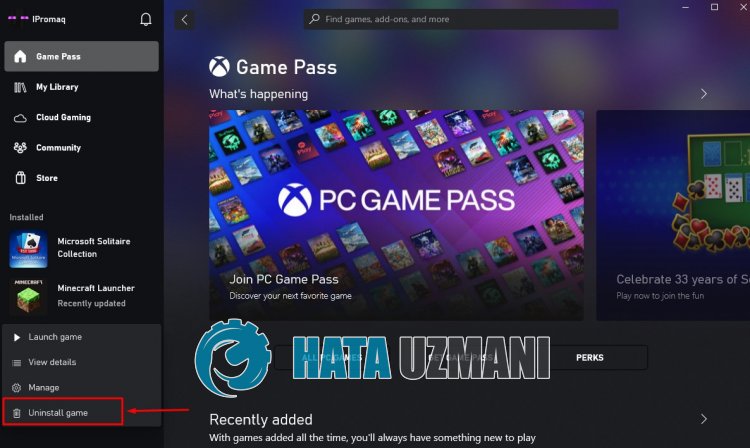
アプリケーションを削除した後、Minecraft Launcher を再インストールすることで問題が解決しないかどうかを確認できます。
5-) Windows を更新する
Windows が古いと、Microsoft Store アプリと Xbox アプリが正しく動作しなくなる可能性があります。
したがって、Windows オペレーティング システムを更新することで問題を解決できます。
- 検索の開始画面で「アップデートの確認」と入力して開きます。
- 表示された画面で [アップデートを確認] をクリックしてスキャン プロセスを開始します。
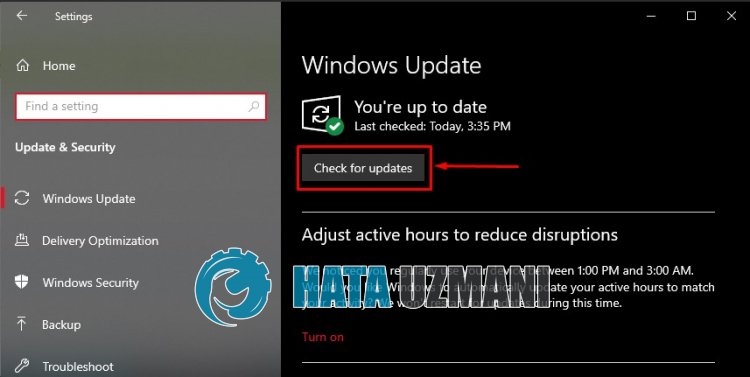
これにより、Windows オペレーティング システムが最新かどうかがチェックされます。
新しいアップデートが利用可能な場合は、自動的にダウンロードしてインストールされます。
インストールが完了したら、コンピュータを再起動して問題が継続するかどうかを確認できます。
![YouTubeサーバー[400]エラーを修正する方法?](https://www.hatauzmani.com/uploads/images/202403/image_380x226_65f1745c66570.jpg)




























