Epic GamesエラーコードII-E1003を修正する方法
この記事では、Epic Games Launcher ユーザーがゲームをインストールするときに遭遇する「エラー コード: II-E1003」エラーの解決を試みます。

Epic Games Launcher ユーザーがゲームをインストールしようとすると、「インストールに失敗しました」というエラーに続いて「エラー コード: II-E1003」が表示され、ダウンロードできません。アプリケーション内の任意のアプリケーション。このような問題に直面した場合は、以下の提案に従って解決策を見つけることができます。
<オル>Epic Games エラー コード II-E1003 とは何ですか?
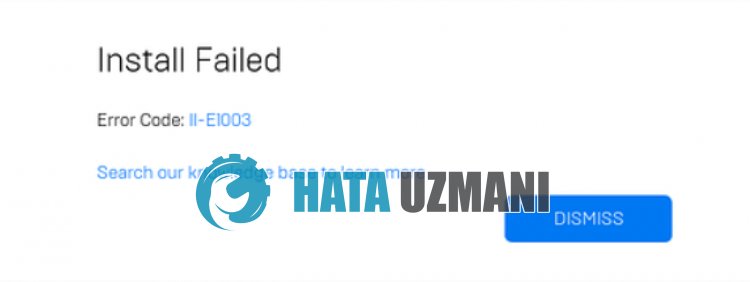
Epic Games の「エラー コード: II-E1003」エラーは、アプリケーション キャッシュの問題の結果として発生します。
また、SSL セキュリティの問題により、このようなさまざまなエラー コードが発生する可能性があります。
もちろん、この問題だけでなく、他の多くの問題によってもこのようなエラーが発生する可能性があります。
このため、Epic Games の「インストールに失敗しました」とそれに続く「エラー コード: II-E1003」を修正する方法についての情報を提供します。
Epic Games エラー コード II-E1003 を修正する方法
このエラーを解決するには、以下の提案に従って問題の解決策を見つけることができます。
1-) Web キャッシュをクリア
Epic Games Web キャッシュに問題があると、このようなさまざまなエラー コードが発生する可能性があります。
したがって、Epic Games Web キャッシュをクリアして再構成できます。
- まず、タスク マネージャーの助けを借りて、Epic Games プログラムを完全に終了します。
- 検索開始画面に「%localappdata%」と入力してフォルダーを開きます。
- 開いたフォルダー内の「EpicGamesLauncher」フォルダーを開きます。
- 今見ている画面で「保存済み」フォルダを開きます。
- このプロセスの後、「webcache」という名前のフォルダーを削除します。
このプロセスの後、Epic Games Launcher アプリケーションを実行して、問題が継続するかどうかを確認できます。
2-) SSL セキュリティをオフにする
プログラムの SSL セキュリティを無効にすることで、この問題を解決できます。このため;
- まず、タスク マネージャーを使用して Epic Games を完全に終了します。
- スタート画面で「ファイル名を指定して実行」と入力して検索を開きます。
- このプロセスの後、下に残したファイル パスを検索画面に貼り付けて Enter キーを押します。
- %UserProfile%\AppData\Local\EpicGamesLauncher\Saved\Config\Windows
- 開いたフォルダー内の「Engine.ini」ファイルをメモ帳で開きます。
- 開いたファイルは空になります。以下に残したコード行を空のファイルに貼り付けて保存します。
[ランチャー]
ForceNonSslCdn = false

このプロセスの後、問題が継続するかどうかを確認できます。
3-) 管理者として実行
Epic Games Launcher アプリケーションが管理者権限で動作しないため、このようなさまざまなエラーが発生する可能性があります。
このためには、まず Epic Games Launcher アプリケーションを閉じ、Epic Games Launcher アプリケーションを管理者として実行して、問題が解決しないかどうかを確認します。
4-) Epic Games アカウントを再接続します
Epic Games アカウントを読み取れないと、このようなさまざまなエラーが発生する可能性があります。
このためには、Epic Games Launcher アカウントからログアウトし、再度ログインして、問題が継続するかどうかを確認してください。
5-) DNS サーバーを変更する
DNS サーバーの問題により、このようなさまざまな接続の問題が発生する可能性があります。
DNS サーバーを変更すると、デフォルトの Google DNS サーバーを保存して問題を解決できます。
- 検索の開始画面で「コントロール パネル」と入力して開きます。
- 表示された画面で [ネットワークとインターネット] オプションをクリックします。
- 次に、[ネットワークと共有センター] をクリックします。
- 開いた新しい画面で [リンク] の横にあるオプションをクリックします。
- 次に、[プロパティ] をクリックし、[インターネット プロトコル バージョン 4 (TCP\IPv4)] をダブルクリックします。
- 下に残した Google DNS サーバーを登録します。
- 優先 DNS サーバー: 8.8.8.8
- その他の DNS サーバー: 8.8.4.4
これを行った後、[OK] ボタンをクリックして次の提案に進みます。
6-) インターネット キャッシュをクリアする
インターネット キャッシュをクリアすると、多くの接続の問題を防ぐことができます。
コマンド プロンプトを使用してインターネット キャッシュをクリアできます。
- 検索開始画面に「cmd」と入力し、管理者としてコマンド プロンプトを実行します。
- 開いたコマンド プロンプト ウィンドウに次のコードを貼り付け、Enter キーを押します。
- ipconfig /renew
- ipconfig /flushdns
- netsh int ipv4 リセット
- netsh int ipv6 リセット
- netsh winhttp リセット プロキシ
- netsh winsock リセット
- ipconfig /registerdns
正常に完了したら、コンピュータを再起動し、問題が継続するかどうかを確認します。
7-) アプリを再インストールします
これらの提案がいずれも解決策にならない場合は、アプリを削除して再インストールする必要がある可能性があります。
この操作により、Epic Games からダウンロードおよびインストールされたゲームが削除される可能性があります。
以下の手順に従って、Epic Games アプリケーションをアンインストールできます。
- 検索の開始画面で「プログラムの追加と削除」と入力して開きます。
- 検索画面に「Epic Games Launcher」と入力し、[アンインストール] ボタンをクリックします。
アンインストールが完了したら、Epic Games の Web サイトにアクセスしてインストール ウィザードをダウンロードし、インストール プロセスを開始して問題が解決するかどうかを確認します。
クリックして Epic Games Launcher をダウンロード
![YouTubeサーバー[400]エラーを修正する方法?](https://www.hatauzmani.com/uploads/images/202403/image_380x226_65f1745c66570.jpg)


















