満足のいく接続タイムアウトエラーを修正する方法?
この記事では、満足のいくプレイヤーがゲーム中に遭遇する「ネットワーク エラー」とその後の「接続タイムアウト」エラーを解決しようとします。

正常なプレイヤーは、ゲーム内で「ネットワーク エラー」に続いて「接続がタイムアウトしました」というエラーが発生し、ゲームへのアクセスが制限されます。このような問題に直面した場合は、以下の提案に従って解決策を見つけることができます。
<オル>満足のいく接続タイムアウト エラーとは何ですか?
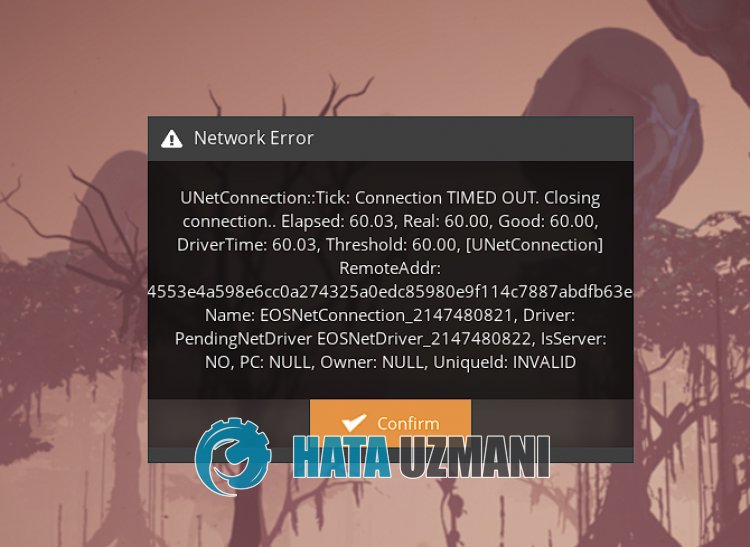
サーバーまたは技術的な問題が発生すると、「接続がタイムアウトしました」エラーが発生する可能性があります。
また、ネットワーク接続が不安定であると、このようなさまざまなオンライン接続の問題も発生します。
もちろん、この問題だけでなく、他の多くの問題によってもこのようなエラーが発生する可能性があります。
このため、満足のいく「接続がタイムアウトしました」エラーを修正する方法についていくつかの提案を示し、問題の解決を試みます。
満足のいく接続タイムアウトエラーを修正する方法
このエラーを解決するには、以下の提案に従って問題の解決策を見つけることができます。
1-) サーバーを確認する
Satisfactory ゲーム サーバーのメンテナンス作業または技術的な問題により、「UNetConnection」に続いて「接続がタイムアウトしました」エラーが発生する可能性があります。
したがって、最初に Satisfactory サーバーをチェックする必要がある場合があります。
サーバーを制御するために必要なのは、Satisfactory Twitter プラットフォームに従うことだけです。
以下に残すリンクにアクセスすると、Satisfactory Twitter プラットフォームにアクセスでき、最新の開発情報を受け取ることができます。
2-) DNS サーバーを変更する
DNS サーバーの問題により、このようなさまざまな接続の問題が発生する可能性があります。
DNS サーバーを変更することで、デフォルトの Google DNS サーバーを保存して問題を解決できます。
- 検索の開始画面で「コントロール パネル」と入力して開きます。
- 表示された画面で [ネットワークとインターネット] オプションをクリックします。
- 次に、[ネットワークと共有センター] をクリックします。
- 開いた新しい画面で [リンク] の横にあるオプションをクリックします。
- 次に、[プロパティ] をクリックし、[インターネット プロトコル バージョン 4 (TCP\IPv4)] をダブルクリックします。
- 下に残した Google DNS サーバーを登録します。
- 優先 DNS サーバー: 8.8.8.8
- その他の DNS サーバー: 8.8.4.4
この操作を実行した後、[OK] ボタンをクリックして次の提案に進みます。
3-) インターネット キャッシュをクリアする
インターネット キャッシュをクリアすると、多くの接続の問題を防ぐことができます。
コマンド プロンプトを使用してインターネット キャッシュをクリアできます。
- 検索開始画面に「cmd」と入力し、管理者としてコマンド プロンプトを実行します。
- 開いたコマンド プロンプト ウィンドウに次のコードを貼り付け、Enter キーを押します。
- ipconfig /renew
- ipconfig /flushdns
- netsh int ipv4 リセット
- netsh int ipv6 リセット
- netsh winhttp リセット プロキシ
- netsh winsock リセット
- ipconfig /registerdns
正常に完了したら、コンピュータを再起動し、問題が継続するかどうかを確認します。
4-) 満足のいくプライベート ポートを作成する
上記の提案がいずれもうまくいかない場合は、ポートを Satisfactory に設定することで問題を解決できます。
- 検索の開始画面で「Windows Defender ファイアウォール」と入力して開きます。
- 開いた画面の左側にある [詳細設定] をクリックします。
- 開いたウィンドウの左側にある [受信ルール] オプションをクリックし、右側の [新しいルール] オプションをクリックします。 >
- 開いた新しいウィンドウで [ポート] オプションを選択し、[次へ] ボタンをクリックします。
- このプロセスの後、[UDP] オプションを選択し、下に残すポートをボックスに入力し、[次へ] ボタンをクリックします。
- 7777、15000、15777
- 次に、[接続を許可] オプションを選択し、[次へ] ボタンを押し、3 つのオプションを選択したとおりに設定して、[次へ] をクリックします。 「」ボタン。
- 次に、インストール プロセスを実行したポートの名前を入力し、[完了] ボタンを押します。
このプロセスの後、問題が継続するかどうかを確認できます。
5-) インターネット ケーブル経由で接続
Wi-Fi 経由でインターネットに接続している場合、接続が弱くなる可能性があります。
したがって、インターネット ケーブルを使用してインターネットに接続すると、問題を解決できます。
ケーブルで接続しているにもかかわらず問題が解決しない場合は、モデムを再起動できます。
電源ボタンを押して、モデムが再起動するまで 20 ~ 30 秒待ちます。
次に、電源ボタンをもう一度押してモデムの電源をオンにします。
インターネットへの接続が確立された後、問題が継続するかどうかを確認できます。
![YouTubeサーバー[400]エラーを修正する方法?](https://www.hatauzmani.com/uploads/images/202403/image_380x226_65f1745c66570.jpg)


















