修正: Marvel's Spider-Man Remastered フォト モードが機能しない
彼は、Marvel's Spider-Man Remastered のプレイヤーがゲーム内で写真を撮りたいと思うと、ゲームがクラッシュすることを観察しています。

Marvel's Spider-Man Remastered のプレイヤーは、ゲームで写真を撮影しようとするとゲームがクラッシュし、写真モードへのアクセスが制限されることに気付きます。このような問題に直面している場合は、以下の提案に従って解決策を見つけることができます。
Marvel の Spider-Man Remastered フォト モードが機能しないのはなぜですか?
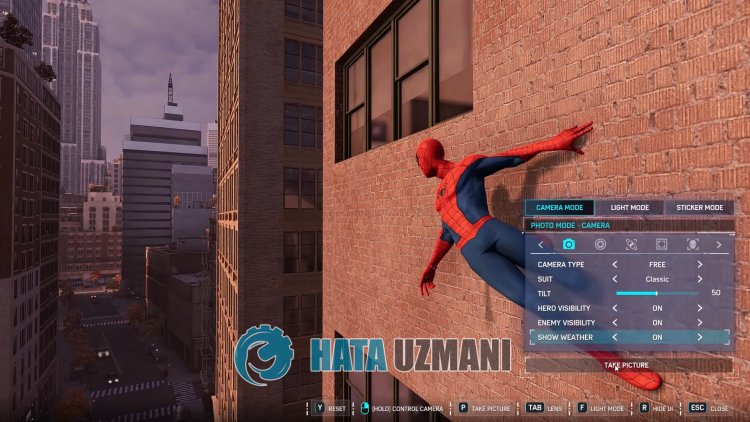
この問題は Steam 機能が原因です。このために、いくつかの機能について説明し、問題を解決する方法について説明します。
Marvel の Spider-Man Remastered フォト モードが機能しない問題を修正する方法
以下の提案に従ってこのエラーを修正することで、問題を解決できます。
1-) Steam 機能を有効にする
ゲーム内の Steam 機能を有効にすることで、この問題を解決できます。これについては、以下の手順に従ってください。
- Steam アプリを開きます。
- 開いたウィンドウで [ライブラリ] オプションをクリックし、ゲームの [Marvel's Spider-Man Remastered] を右クリックして、[プロパティ」メニュー。
- この後、[一般] メニューを開き、[ゲーム中に Steam インターフェイスを有効にする] と [SteamVR を有効にしてデスクトップ ゲーム シアターを使用する] を有効にします。
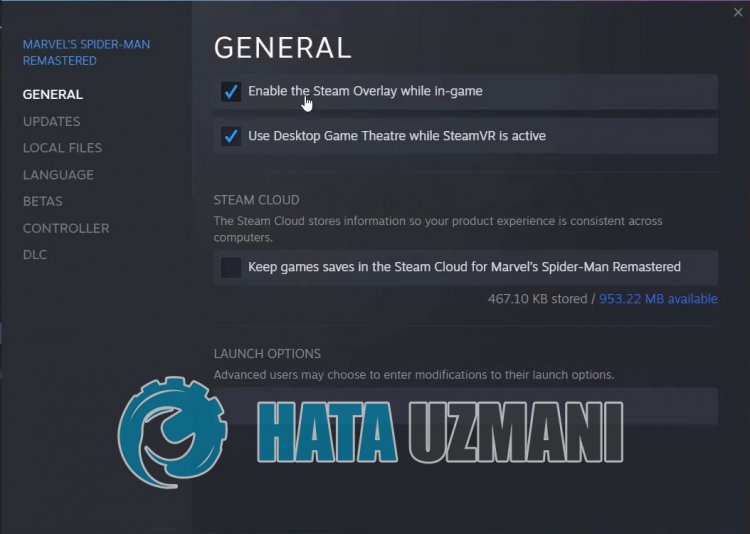
このプロセスの後、Marvel's Spider-Man Remastered を実行して、問題が解決しないかどうかを確認できます。
2-) ウイルス対策プログラムをオフにする
使用しているウイルス対策プログラムを無効にするか、コンピューターから完全に削除します。 Windows Defender を使用している場合は、無効にします。このため;
- 検索開始画面に「ウイルスと脅威の防止」と入力して開きます。
- 次に、[設定の管理] をクリックします。
- リアルタイム保護を「オフ」にします。
この後、他のランサム ファイル保護をオフにしましょう。
- 検索開始画面を開く
- 「Windows セキュリティ設定」と入力して検索画面を開きます。
- 開いた画面で [ウイルスと脅威の防止] オプションをクリックします。
- メニューの [ランサムウェア保護] オプションをクリックします。
- 開いた画面で [フォルダ アクセスの制御] をオフにします。
この操作を実行した後、Marvel's Spider-Man Remastered ゲーム ファイルを例外として追加する必要があります。
- 検索開始画面に「ウイルスと脅威の防止」と入力して開きます。
- ウイルスと脅威の防止の設定で、設定の管理を選択し、除外で選択します選択の追加または削除を除外。
- [除外を追加] を選択し、ディスクに保存されている Marvel's Spider-Man Remastered ゲーム フォルダを選択します。
このプロセスの後、タスク マネージャーを使用して Marvel's Spider-Man Remastered を完全に閉じ、Marvel's Spider-Man Remastered を再度実行してみてください。問題が解決しない場合は、次の提案に進みましょう。
3-) OneDrive アプリケーションを閉じる
Windows オペレーティング システムにプリインストールされている OneDrive アプリケーションは、ネットワークを利用して、デバイスにアップロードしたさまざまなファイルをクラウド ドライブに保存しようとします。このプロセスにより、問題が原因でスタックして、ゲームで多くの問題が発生する可能性があります。このため、OneDrive アプリケーションを無効にすることで問題を解決できます。
まずはOneDriveアプリを初期設定から無効にしてから操作を行いましょう。
- タスクバーを右クリックして、[タスク マネージャー] メニューを開きます。
- ウィンドウが拡大されていない場合は、[詳細</strong>] をクリックして領域を拡大してみましょう。
- 次に、上部のタブで [スタートアップ] をクリックして [OneDrive] アプリケーションを見つけ、右クリックして [無効にする] のままにします". リ>
この操作を実行したら、他の提案に移りましょう。
- タスク マネージャー画面で [アクション] をクリックします。
- リストされたアプリケーションで、「OneDrive」アプリケーションを見つけて右クリックし、「タスクの終了」をクリックします。すべての OneDrive サービスが実行されていないことを確認してください。
プロセスが正常に完了したら、Marvel's Spider-Man Remastered を実行して、問題が解決しないかどうかを確認できます。
写真を撮りましたが、どこに保存されますか?
Marvel's Spider-Man Remastered の写真が保存されている場所を知りたい場合は、以下の手順に従って撮影した写真にアクセスできます。
- まず、撮影した写真を 2 つのファイルのいずれかに入れることができます。これを行うには、まず「マイ ドキュメント」フォルダに移動し、「Marvel's Spider-Man Remastered」フォルダを開き、「スクリーンショット」にアクセスして確認します。 strong>" フォルダー。
上記の操作を行っても、撮影した写真がない場合は、別のフォルダにアクセスしてみましょう。そのためには、Steam フォルダー内のホストされたゲーム フォルダーにアクセスする必要があります。
- Steam フォルダにアクセスするには (Steam フォルダは C:\ フォルダにあると仮定します)、「C:\Program Files (x86)\Steam\userdata\STEAMID\760\remote\1817070\」にアクセスします。スクリーンショット」 .例として、下に写真を残します。
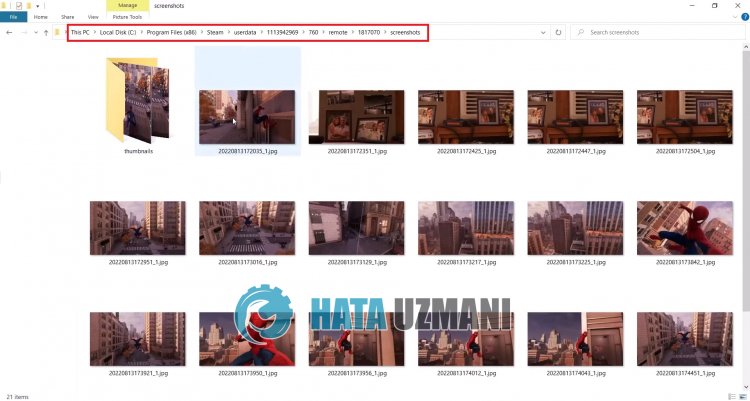
はい、皆さん、このタイトルの問題は解決しました。問題が解決しない場合は、FORUM プラットフォーム にアクセスして、発生したエラーについて質問することができます。
