修正: Marvel's Spider-Man Remastered DirectX12 Not Detected エラー
Marvel's Spider-Man Remastered のプレイヤーで、「DirectX 12 のサポートが検出されませんでした。グラフィック カードが DirectX 12 をサポートしていることを確認してください。」この記事のエラーを解決しようとします。

Marvel's Spider-Man Remastered のプレイヤーは、ゲームの実行後に「DirectX 12 サポートが検出されませんでした。グラフィック カードが DirectX 12 をサポートしていることを確認してください。」というエラーが発生し、ゲームへのアクセスが制限されます。このような問題に直面している場合は、以下の提案に従って解決策を見つけることができます。
Marvel's Spider-Man Remastered DirectX12 Support Not Detected エラーとは?
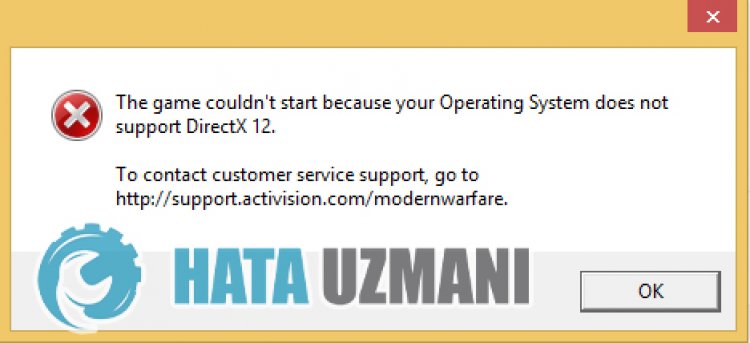
このエラーは通常、グラフィック カードの DirectX 12 機能がサポートされていないために発生します。もちろん、この状況だけでなく、さまざまな状況が原因で発生する可能性があります。その 1 つは、グラフィック カードが古く、オペレーティング システムに DirectX 12 ドライバーがインストールされていないことです。このため、いくつかの提案をして問題を解決しようとします。
Marvel's Spider-Man Remastered DirectX12 Support Not Detected エラーを修正する方法
このエラーを修正するには、以下の提案に従って問題を解決してください。
1-) グラフィック カード ドライバの更新
このような連続性の問題では、グラフィック カードで更新エラーが発生することがあります。そのためには、グラフィック カードを更新する必要があります。準備ができたら、始めましょう。
Nvidia グラフィックス カードを使用しているユーザー向け;
- まず、Nvidia 社の Geforce Experience プログラムをダウンロードしてインストールする必要があります。
- ダウンロードとインストールのプロセスの後、プログラムを開き、上の [ドライバー] メニューを開きます。
- 上に表示される [ダウンロード] ボタンをクリックして、アップデートをダウンロードしてください。
- ダウンロードが完了したら、クイック インストール ボタンをクリックしてインストール プロセスを実行しましょう。
- このプロセスが完了したら、コンピュータを再起動してください。
AMD グラフィックス カードを使用しているユーザー向け;
- AMD 社 AMD Radeon ソフトウェアが発行 プログラムをダウンロードしてインストールする必要があります。
- ダウンロードとインストールのプロセスが完了したら、プログラムを開き、右側のドライバーとソフトウェア メニューの下にある [アップデートの確認] ボタンをクリックして、ビデオ カードが最新かどうかを確認します。
- アップデート プロセスを実行することで、コンピュータを再起動できます。
Intel グラフィックス カードをお持ちのユーザー向け;
Intel プロセッサを使用しているユーザーは、グラフィック カードを持っていないため、Intel プロセッサのグラフィック カードを使用できます。これには、インテル グラフィックス カードの更新が必要になる場合があります。
- まず、プログラム Intel Driver & Support Assistant をダウンロードします。
- ダウンロードが完了したら、プログラムを開きます。インストール プロセスが完了したら、[起動] ボタンをクリックして、ページにリダイレクトされるのを待ちます。
- このプロセスの後、Intel Driver & Support Assistant がシステムをスキャンします。スキャンが完了すると、更新が必要なドライバーが抽出されます。更新されたバージョンのドライバーをダウンロードして、インストール プロセスを実行してください。
グラフィック ドライバを更新してコンピュータを再起動したら、Tower of Fantasy を開こうとします。
2-) ゲーム フレームワークを確認する
お使いのコンピューターにゲーム フレームワークがない場合、ゲームでさまざまなエラーが発生する可能性があります。したがって、コンピュータには DirectX、.NET Framework、VCRedist アプリケーションが必要です。
- クリックして現在の .NET Framework をダウンロードしてください。
- クリックして現在の VCRedist をダウンロードします。 (x64)
- クリックして更新された VCRedist をダウンロードします。 (x86)
- クリックして現在の DirectX をダウンロードします。
アップデートを実行した後、コンピューターを再起動してゲームを実行し、問題が解決しないかどうかを確認してください。
3-) レジストリの編集
- スタート検索バーに「regedit」と入力して開きます。

- 場所Computer\HKEY_LOCAL_MACHINE\SYSTEM\CurrentControlSet\Control\GraphicsDriversを、開いた画面の上部にあるボックスに貼り付けて、Enter キーを押します。
- この操作の後、右側のレジストリが一覧表示されます。 TdrLevel という名前のレジストリがある場合は、それを右クリックして削除します。そうでない場合は、以下の手順に進みます。

- 次に、空のスペースを右クリックして、新しいDWORD (32 ビット) 値というオプションを選択します。

- 作成したばかりのレジストリの名前を TdrLevel に変更します。
- 次に、値のデータをダブルクリックして 0 を入力します。このプロセスの後、コンピューターを再起動します。そうでない場合は、値のデータを 3 に変更して再試行してください。

このプロセスが完了したら、コンピューターを再起動してゲームにログインし、問題が解決しないかどうかを確認してください。
4-) グラフィック カードが不足している可能性があります
お使いのビデオ カードがゲームに不十分であるという事実により、このような問題が発生する可能性があります。このためには、ゲームがビデオ カードをサポートしているかどうかを確認する必要があります。
はい、皆さん、このタイトルの問題は解決しました。問題が解決しない場合は、FORUM プラットフォーム にアクセスして、発生したエラーについて質問することができます。
