修正: Marvel's Spider-Man Remastered ゲームパッド コントロールが機能しない
この記事では、Marvel's Spider-Man Remastered のプレイヤーがゲームで遭遇する「ゲームパッド コントロールが機能しない」問題の解決を試みます。

Marvel's Spider-Man Remastered のプレイヤーは、自分のコンピューターでゲームパッド コンソールを定義してゲームで使用したいときに、ゲームパッド コントロールが機能しないことに気付きます。このような問題に直面している場合は、以下の提案に従って解決策を見つけることができます。
Marvel's Spider-Man Remastered ゲームパッド コントロールが機能しない理由
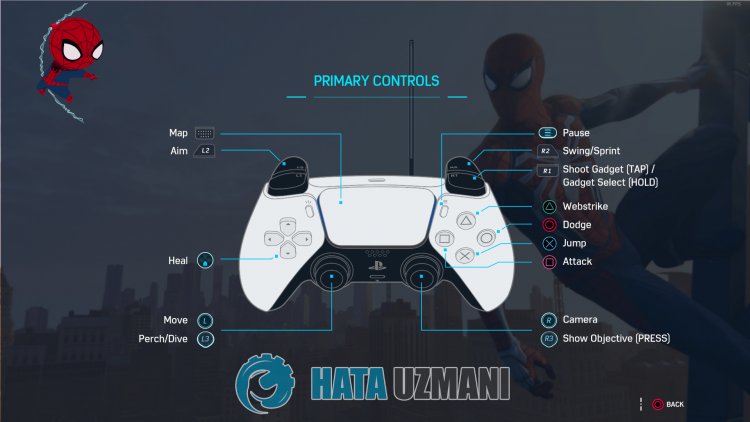
この問題は、多くのエラーが原因で発生する可能性があります。単純なエラーのように見えますが、ゲームパッド デバイスがオンになっているかどうかを確認する必要がある場合があります。このような多くの単純な間違いにより、このような問題が発生する可能性があります。このために、読み取り不能なゲームパッド デバイスを読み取る方法について、いくつかの提案を挙げて説明します。
Marvel の Spider-Man Remastered ゲームパッドが機能しない問題を修正する方法
この問題を解決するには、以下の提案に従って解決策を見つけることができます。
1-) コントローラーの電源を入れてください
上で述べたように、あなたにとっては簡単な解決策のように思えるかもしれませんが、一部のユーザーは見落としているかもしれません。このため、最初にコントローラーの電源がオンになっているかどうかを確認する必要がある場合があります。コントローラーの電源がオフになっている場合は、オンにしてゲームを再起動し、問題が解決するかどうかを確認してください。
2-) ゲームを再起動
コントローラーをコンピューターに定義したが、ゲームパッド コントロールがゲームで機能しない場合は、ゲームを完全に閉じてから、もう一度開いてください。これにより、ゲームがコントローラーを読み取るのに役立ちます。単純なミスによって、このような問題が発生する可能性があります。
3-) コンピュータを再起動します
コントローラーが一時的に読み取られるのを防ぐために、コンピューターを再起動することで問題を解決できます。これを行うには、コンピューターを再起動し、コントローラーをもう一度取り外してから接続し、ゲームを実行して、問題が解決しないかどうかを確認してください。
4-) コンピュータに接続されているジョイスティックとその他のコントロールを取り外します
他のすべての外付け USB デバイス、追加のコントローラー、ジョイスティック、hotas、Razer Tartarus を取り外し、コンピューターに接続されている追加の USB アダプターをすべて取り外します。これらの追加の USB アダプターは、定義したいコントローラーと競合し、動作しない可能性があります。
5-) コントローラーの構成
コントローラを構成しないと、このような可読性の問題が発生する可能性があります。
- Steam アプリを開きます。
- 左上の [Steam] をクリックして [設定] メニューを開きます。
- 開いたウィンドウの左側にある [コントローラ] オプションを開き、[一般コントローラ設定] オプションをクリックします。
- 開いた新しいウィンドウ画面で [Playstation Configuration Support] オプションを有効にします。 Xbox と Switch の設定サポートが有効になっている場合は、無効にします。
このプロセスの後、ウィンドウを閉じてゲームを実行し、問題が解決しないかどうかを確認してください。
6-) Steam 入力を有効または無効にする
Steam エントリを有効または無効にすることで、この問題を解決できます。このため;
- Steam アプリを開きます。
- アプリケーション内で「ライブラリ」メニューを開きます。
- 開いた画面で「Marvel's Spider-Man Remastered」ゲームを右クリックして、「プロパティ」メニューを開きます。
- 開いた新しいウィンドウの左側にある [Controller] をクリックし、[Steam 入力を無効にする] をクリックします。 [Steam ログインを無効にする] がオンになっている場合は、[Steam ログインを有効にする] として保存し、問題が解決しないかどうかを確認してください。
この操作を実行しても問題が解決しない場合は、別の提案に進みましょう。
7-) Steam ワイドスクリーン モードを使用する
Steam ワイドスクリーン モードを使用することで、この問題を解消できます。
- Steam アプリを開きます。
- アプリケーションの右上隅にある [ワイドスクリーン モード] をクリックしてメニューを開きます。
- 開いたメニューでゲーム「Marvel's Spider-Man Remastered」を実行し、問題が解決しないかどうかを確認します。
8-) Steam ワイドスクリーン モードでコントローラ構成を設定する
Steam ワイドスクリーン モードでコントローラの設定を調整することで、問題を解決できます。
- Steam アプリを開きます。
- アプリケーションの右上隅にある [ワイドスクリーン モード] をクリックしてメニューを開きます。
- ドロップダウン メニューで [ライブラリ] メニューを開きます。ゲーム「Marvel's Spider-Man Remastered」を選択します。
- 次に、左側の [ゲーム設定] をクリックし、[コントローラ オプション] をクリックします。 (このメニューを開くには、コントローラーがコンピューターに定義されている必要があります。)
- [強制終了] オプションをクリックして開く画面で、[Steam Entry] オプションを保存します。このプロセスの後、ゲームを実行して、問題が解決しないかどうかを確認してください。問題が解決しない場合は、もう一度同じことを行い、[Steam Entry] オプションを [Forced] に変更してゲームを実行してください。
はい、皆さん、このタイトルの問題は解決しました。問題が解決しない場合は、FORUM プラットフォームにアクセスして、発生したエラーについて質問することができます。
![YouTubeサーバー[400]エラーを修正する方法?](https://www.hatauzmani.com/uploads/images/202403/image_380x226_65f1745c66570.jpg)




























