修正: Marvel's Spider-Man Remastered の低 FPS & 吃音の問題
この記事では、Marvel's Spider-Man Remastered のプレイヤーがゲームのプレイ中に遭遇する低 fps と吃音の問題を解決しようとします。

Marvel's Spider-Man Remastered のプレイヤーは、ゲームで低 fps と吃音の問題が発生するため、流暢にゲームをプレイできないと述べています。この状況を調査し、低 fps と吃音の問題に遭遇したプレーヤーの解決を試みます。
FPS が低く、Marvel's Spider-Man Remastered で立ち往生しているのはなぜですか?
この問題は通常、コンピュータのゲームの受信が不十分なために発生します。もちろん、この問題はゲームを満たすデバイスでも発生する可能性があります。この場合、どのプレイヤーから見ても異常に見える可能性があります。この状況は、多くの問題が原因で発生する可能性があります。このため、いくつかの提案を伝えることで、問題の解決策にたどり着くことができます。
Marvel's Spider-Man Remastered の低い FPS とスタックを修正する方法
この問題を解決するために、次の提案を実行して問題の解決を試みます。
1-) ゲーム内アドオンを無効にする
一部のゲーム内アドオンにより、テクスチャで高解像度および最適化の問題が発生する場合があります。このために、レイトレーシング、DLSS、および V-Sync プラグインを無効にできます。
- まず、Marvel's Spider-Man Remastered を実行し、ランチャー画面で [設定] メニューを開きます。
- 開いた新しいウィンドウで [ディスプレイ] を選択し、VSync を [オフ] に設定します。
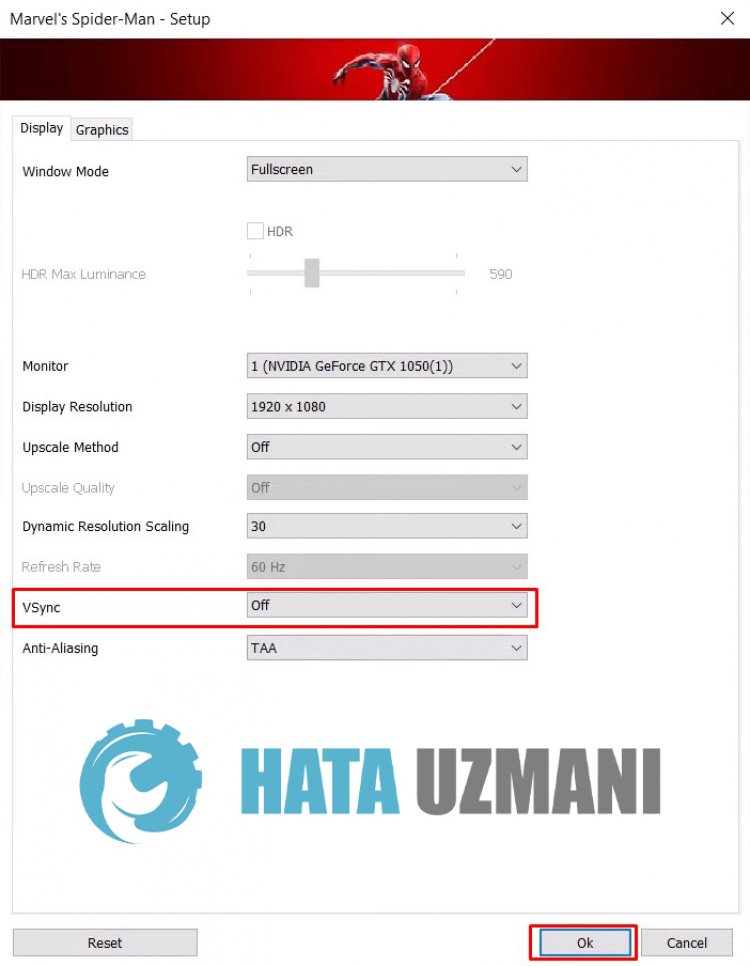
- 次に、上の [グラフィックス] オプションをクリックして、[レイトレース反射] オプションを無効にします。
このプロセスの後、[OK] ボタンをクリックして保存し、他の提案に進みます。
2-) フルスクリーン最適化を無効にする
フルスクリーン最適化を無効にし、ゲーム内ウィンドウ設定をカスタム フルスクリーンに設定することで問題を解決できます。
- Steam アプリを開きます。
- 開いた画面で「ライブラリ」メニューを開き、ゲーム「Marvel's Spider-Man Remastered」を右クリックして、「管理/strong>」を選択し、「[>ローカル ファイルの参照] をクリック」を選択します。
- 開いたフォルダ内のプログラム「Spider-Man.exe」を右クリックし、「プロパティ」メニューを開きます。
- 開いた新しいウィンドウで [互換性] オプションをクリックし、[フルスクリーン最適化を無効にする] オプションを有効にして、[適用] ボタンをクリックします。
- このプロセスの後、Marvel's Spider-Man Remastered ゲームを実行し、ランチャー画面で [設定] メニューを開きましょう。
- 次に、[表示] メニューの [ウィンドウ モード] オプションを [排他的フルスクリーン] に設定し、[OK] ボタンをクリックして保存します。操作.li>
これを行った後、他の提案に移りましょう。
3-) ゲーム内 Steam インターフェイスを無効にする
ゲーム内の Steam インターフェースを開いたままにしておくと、多くのカクつきや低 fps が発生する可能性があります。このため、このプラグインをオフにすることで問題を少し軽減できます。
- Steam アプリを開きます。
- 開いた画面で [ライブラリ] メニューを開き、ゲームの [Marvel's Spider-Man Remastered] を右クリックして [プロパティ] を開きます。 " メニュー
- 開いた新しいウィンドウで [一般] オプションにアクセスし、[ゲーム内 Steam インターフェースを有効にする] オプションが有効になっている場合は無効にします。
3-) グラフィック カード ドライバの更新
このような永続的な問題では、古いグラフィックス カードが原因で fps が低下し、スタッタリングが発生する可能性があります。このため、最新のグラフィック カードを使用することをお勧めします。
Nvidia グラフィックス カードを使用しているユーザー向け;
- まず、Nvidia 社の Geforce Experience プログラムをダウンロードしてインストールする必要があります。
- ダウンロードとインストールのプロセスの後、プログラムを開き、上の [ドライバー] メニューを開きます。
- 上に表示される [ダウンロード] ボタンをクリックして、アップデートをダウンロードしてください。
- ダウンロードが完了したら、クイック インストール ボタンをクリックしてインストール プロセスを実行しましょう。
- このプロセスが完了したら、コンピュータを再起動してください。
AMD グラフィックス カードを使用しているユーザー向け;
- AMD 社 AMD Radeon ソフトウェアが発行 プログラムをダウンロードしてインストールする必要があります。
- ダウンロードとインストールのプロセスが完了したら、プログラムを開き、右側のドライバーとソフトウェア メニューの下にある [アップデートの確認] ボタンをクリックし、ビデオ カードが最新かどうかを確認します。
- 更新を実行して、コンピュータを再起動できます。
Intel グラフィックス カードをお持ちのユーザー向け;
Intel プロセッサを使用しているユーザーは、グラフィック カードを持っていないため、Intel プロセッサのグラフィック カードを使用できます。これには、インテル グラフィックス カードの更新が必要になる場合があります。
- まず、リンクにアクセスして、Intel ドライバーをダウンロードします。
- ダウンロードが完了したら、プログラムを開きます。インストール プロセスが完了したら、[起動] ボタンをクリックして、ページにリダイレクトされるのを待ちます。
- このプロセスの後、Intel Driver & Support Assistant がシステムをスキャンします。スキャンが完了すると、更新が必要なドライバーが抽出されます。更新されたバージョンのドライバーをダウンロードして、インストール プロセスを実行してください。
グラフィックス ドライバーを更新してコンピューターを再起動したら、Marvel's Spider-Man Remastered を実行してゲーム内のパフォーマンスを確認できます。
4-) グラフィック パフォーマンスを使用する
このプラグインは Windows によってユーザーに提供され、ゲーム内のパフォーマンスを向上させるのに役立ちます。プレイヤーにとっては問題があるように見えますが、このプラグインを試すことでゲーム内のパフォーマンスを確認できます.
- 検索開始画面に「グラフィック設定」と入力して開きます。
- 開いた画面の [グラフィックス パフォーマンス設定] の下の [参照] ボタンをクリックし、[Spider-Man.exe] を見つけて選択します。強い>" .
- 選択を実行すると、ゲームがグラフィックス パフォーマンスの設定に追加されます。追加したゲームをクリックして、[オプション] メニューを開きます。
- 開いた新しいウィンドウで [高パフォーマンス] オプションを選択します。
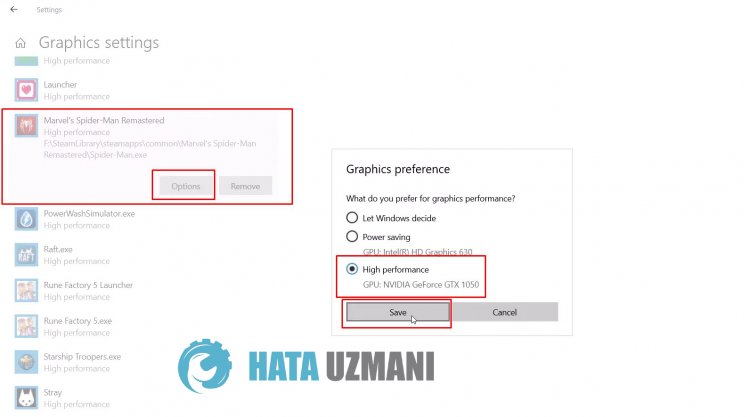
このプロセスの後、ゲームを実行してゲーム内のパフォーマンスを確認できます。
5-) ゲーム内グラフィック設定を下げる
最後に、ゲーム内のグラフィック設定を下げることで問題を解決できます。
- まず、Marvel's Spider-Man Remastered を実行し、ランチャー画面で [設定] メニューを開きます。
- 開いた新しいウィンドウで [ディスプレイ] を選択し、[アップスケール方法]、[動的解像度スケーリング]、および [] を選択します。 >VSync " オプションを "オフ" に設定します。
- 次に、上部の [グラフィック] をクリックして、[プリセット] を [低] または [非常に低] に設定し、[strong>Preset" >OK" ボタンを押して保存します。
この操作を行った後、ゲームを実行してゲーム内のパフォーマンスを確認できます。
はい、皆さん、このタイトルの問題は解決しました。問題が解決しない場合は、FORUM プラットフォーム にアクセスして、発生したエラーについて質問することができます。
![YouTubeサーバー[400]エラーを修正する方法?](https://www.hatauzmani.com/uploads/images/202403/image_380x226_65f1745c66570.jpg)




























