ポータル使用時のナイチンゲール接続エラーを修正する方法?
この記事では、ナイチンゲールプレイヤーがゲーム中に遭遇する「接続エラー」エラーを解決してみます。

ナイチンゲール プレイヤーのゲームへのアクセスは、ゲーム中に「接続エラー」に続いて「ナイチンゲール サーバーへの接続を確立できませんでした」エラーが発生することにより制限されます。このような問題が発生した場合は、以下の提案に従って問題を解決できます。
ポータル使用時のナイチンゲール接続エラーとは何ですか?
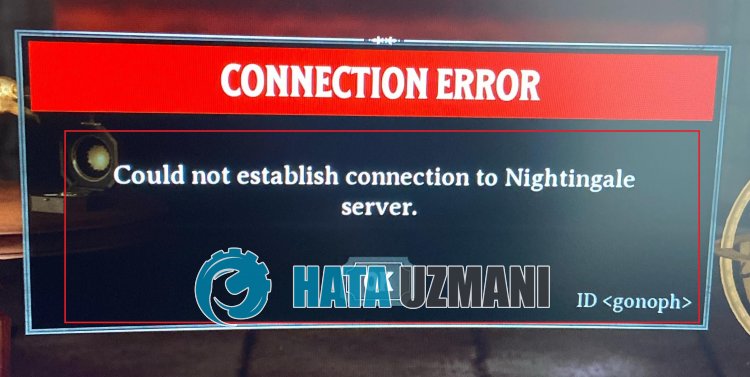
このエラーは通常、ゲームとサーバー間の通信不良によって発生します。
さらに、ゲーム ファイルが破損していると、このようなさまざまなエラーが発生する原因になります。
この目的のために、いくつかの提案を提供してエラーを修正する方法に関する情報を提供します。
ポータル使用時のナイチンゲール接続エラーを修正する方法
このエラーを解決するには、以下の提案に従って問題を解決できます。
1-) ナイチンゲールを再起動
ゲームを再起動したユーザーは、再度エラーが発生しなかったと述べています。
これを行うには、Nightingale ゲームを完全に終了し、Steam 経由で再起動して確認します。
このプロセスにより、「接続エラー: ログインエラー -1」エラーが一時的に解決されます。
2-) ファイルの整合性を確認する
ゲーム ファイルの整合性を確認し、不足しているファイルや欠陥のあるファイルをスキャンしてダウンロードします。このため;
Steam プレーヤー向け;
このプロセスの後、破損したゲーム ファイルがスキャンされ、ダウンロードが実行されます。プロセスが完了したら、もう一度ゲームを開いてみてください。
2-) 接続を確認します
インターネット接続の問題により、多くのエラーが発生する可能性があります。
インターネット接続が遅い、または切断されている場合は、それを解決するためのいくつかの提案を提供します。
- インターネットの速度が遅くなった場合は、モデムの電源をオフにしてから再度オンにします。このプロセスにより、インターネット接続がある程度楽になります。
- インターネット キャッシュをクリアすることで問題を解決できます。
DNS キャッシュをクリア
- [検索の開始] 画面に「cmd」と入力し、管理者として実行します。
- コマンド プロンプト画面に次のコード行を入力し、Enter キーを押します。
- ipconfig /flushdns
- netsh int ipv4 リセット
- netsh int ipv6 リセット
- netsh winhttp リセット プロキシ
- netsh winsock リセット
- netsh int ip をすべてリセット
- ipconfig /registerdns
- このプロセスの後、DNS キャッシュとプロキシが正常にクリアされたことが表示されます。
このプロセスの後、コンピュータを再起動することでプログラムを開くことができます。問題が解決しない場合は、別の提案に進みましょう。
3-) モデムをオフにしてからオンにします
モデムの電源を切り、20 秒待ってから再度電源を入れます。このプロセス中に IP アドレスが変更され、さまざまなネットワークの問題が防止されます。問題が解決しない場合は、別の提案に進みましょう。
4-) Steam キャッシュをクリア
Steam キャッシュに問題が発生すると、このようなさまざまなエラーが発生する可能性があります。
この場合、Steam キャッシュをクリアすることで問題を解決できます。
以下の手順に従って Steam キャッシュをクリアできます。
- まず、タスク マネージャーを使用して、バックグラウンドで実行されている Steam アプリケーションを完全に閉じます。
- 検索の開始画面に「%localappdata%」と入力して開きます。
- 開いた新しいウィンドウで「Steam」フォルダを削除します。
このプロセスを実行した後、Steam アプリケーションを管理者として実行し、問題が継続するかどうかを確認します。
5-) サーバーを確認する
ゲームサーバーや Steam サーバーのメンテナンス作業により、このようなさまざまな接続エラーが発生することがあります。
したがって、ゲームと Steam サーバーを確認する必要があります。
ゲームサーバーまたは Steam サーバーでメンテナンス作業や混雑が発生した場合は、修正されるまで待つ必要があります。

















