修正: アプリケーションが Roblox で回復不能なエラーに遭遇した
この記事では、Roblox プレイヤーがゲームを実行した後に発生する「アプリケーションが回復不能に遭遇しました」というエラーを解決しようとします。

Roblox プレイヤーは、ゲームの実行後に「アプリケーションが回復不能に遭遇しました」というエラーが発生するため、ゲームへのアクセスが制限されます。このような問題に直面している場合は、以下の提案に従って解決策を見つけることができます。
<オール>Roblox とは何ですか? アプリケーションで回復不能なエラーが発生しました?
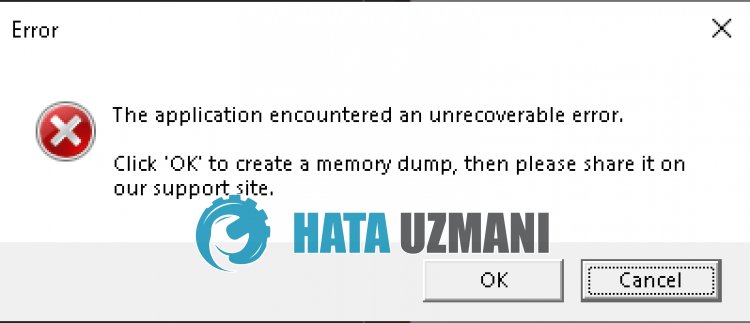
Roblox の「アプリケーションで回復不能なエラーが発生しました」エラーは、通常、コンピューターのキャッシュの問題が原因で発生します。
また、Roblox キャッシュの損傷または破損により、このようなさまざまなエラーが発生します。
もちろん、この質問だけでなく、多くの問題が原因で、このようなエラーが発生する可能性があります。
このため、いくつかの提案を挙げて、エラーを修正する方法に関する情報を提供します。
アプリケーションで回復不能なエラーが発生した Roblox を修正する方法
このエラーを修正するには、以下の提案に従って問題の解決策を見つけてください。
1-) コンピュータを再起動
コンピュータを再起動すると、考えられるさまざまなエラーを解決できます。
この提案は単純に思えるかもしれませんが、最初にコンピューターを再起動し、Roblox ゲームを実行して、問題が解決しないかどうかを確認してください。
2-) ブラウザのセキュリティ設定を無効にする
ブラウザのセキュリティを有効にすると、多くの接続へのアクセスを許可できます。
したがって、セキュリティ上の理由から、ブラウザはバックグラウンドでサイトをブロックする場合があります。
このエラーを修正するには、ブラウザのセキュリティをオフにして問題が解決しないかどうかを確認してください。
- ブラウザを開いて設定メニューにアクセスします。
- メニューの [プライバシーとセキュリティ] メニューを開きましょう。
- メニューの [セキュリティ] メニューに移動し、[保護なし] オプションをオンにします。
このプロセスの後、問題が解決しないかどうかを確認できます。
3-) Roblox一時キャッシュファイルをクリア
Roblox 一時キャッシュ ファイルのエラーまたは破損により、このようなさまざまな問題が発生する可能性があります。
このため、一時キャッシュ ファイルをクリアすることで問題を解決できます。
- 検索開始画面に「ファイル名を指定して実行」と入力して開きます。
- 開いた新しいウィンドウに「%localappdata%」と入力して実行します。
- この後、「Temp」フォルダを開き、「Roblox」フォルダを削除します。
フォルダを削除した後、Roblox ゲームを実行し、問題が解決しないかどうかを確認してください。
4-) ブラウザのRobloxキャッシュをクリア
ブラウザのRobloxの一時キャッシュ内のファイルに問題があるか、正しくロードされていない可能性があります.
この問題を解決するには、ブラウザのキャッシュをクリアすることで問題を解決できます。
- まず、Roblox ページにアクセスします。
- 表示されたページを右クリックし、[検査] をタップします。
- 開いたパネルで [アプリケーション] をクリックします。
- 次に、左側の [ストレージ] をクリックします。
- このプロセスの後、右側のパネルを下にスクロールし、[サイト データを消去] ボタンをクリックします。
この操作を実行した後、問題が解決しないかどうかを確認できます。
5-) 接続を確認する
インターネット接続で発生する問題により、多くのエラーが発生する可能性があります。
インターネット接続が遅くなったり、切断されたりする場合は、解決するためのいくつかの提案をしましょう.
- インターネットの速度が低下している場合は、モデムの電源をオフにしてから再度オンにします。このプロセスにより、インターネットの負荷が少し軽減されます。
- インターネット キャッシュをクリアすることで、この問題を解決できます。
DNS キャッシュをクリア
- 検索開始画面に「cmd」と入力し、管理者として実行します。
- コマンド プロンプト画面で次のコード行を順番に入力し、Enter キーを押します。
- ipconfig /flushdns
- netsh int ipv4 リセット
- netsh int ipv6 リセット
- netsh winhttp リセット プロキシ
- netsh winsock のリセット
- ipconfig /registerdns
- この操作の後、DNS キャッシュとプロキシが正常にクリアされたことが示されます。
このプロセスの後、コンピューターを再起動してゲームを開くことができます。問題が解決しない場合は、別の提案に移りましょう。
6-) Google DNS サーバーの登録
コンピュータに Google DNS サーバーを登録することで、この問題を解決できます。
- コントロール パネルを開き、[ネットワークとインターネット] オプションを選択します
- 開いた画面でネットワークと共有センターを開きます。
- 左側の [アダプター設定の変更] をクリックします。
- 接続タイプを右クリックして [プロパティ] メニューを開きます。
- [インターネット プロトコル バージョン 4 (TCP /IPv4)] をダブルクリックします。
- 以下に示す Google DNS サーバーを入力して、設定を適用しましょう。
- 優先 DNS サーバー: 8.8.8.8
- その他の DNS サーバー: 8.8.4.4
- [終了時に設定を確認] をクリックし、[OK] ボタンを押してアクションを適用します。
このプロセスの後、コンピューターを再起動し、Roblox ゲームを実行します。
7-) Microsoft Store から Roblox を入手
Microsoft Store から Roblox ゲームをダウンロードしていない場合は、Microsoft Store から Roblox ゲームをダウンロードすることで問題を解決できます。
Microsoft Store から Roblox ゲームをダウンロードする場合は、以下の手順に従ってください。
- 検索開始画面で、「Microsoft Store」と入力して開きます。
- Microsoft Store プログラムの検索画面に「Roblox」と入力して検索します。
- このプロセスの後、Roblox ゲームの横にある [Get] ボタンをクリックしてダウンロードします。
ダウンロードが完了したら、Roblox ゲームを実行して、問題が解決しないかどうかを確認できます。
![YouTubeサーバー[400]エラーを修正する方法?](https://www.hatauzmani.com/uploads/images/202403/image_380x226_65f1745c66570.jpg)


















