Adobe Photoshopを修正する方法リクエストを完了できませんでしたエラー?
この記事では、AdobePhotoshopユーザーが新しいプロジェクトを作成するときに発生する「プログラムエラーのためにリクエストを完了できませんでした」というエラーの解決を試みます。

Adobe Photoshopユーザーは、新しいプロジェクトを開きたいときに「プログラムエラーのためリクエストを完了できませんでした」というエラーが発生して、新しいプロジェクトを作成できません。このような問題に直面している場合は、以下の提案に従って解決策を見つけることができます。
リクエストを完了できなかったAdobePhotoshopエラーとは何ですか?
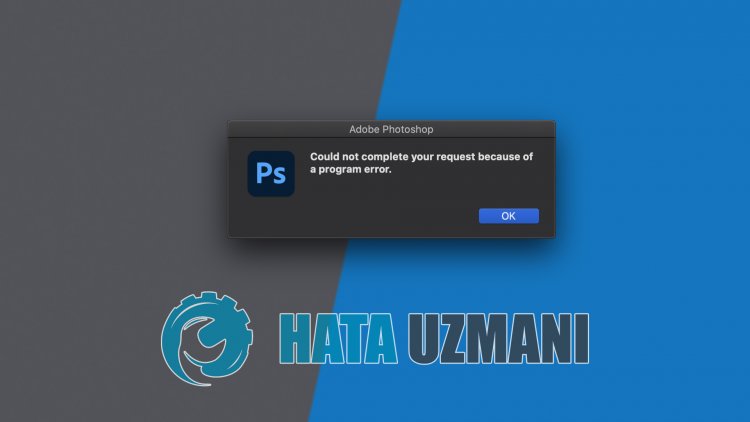
このエラーは、Photoshopユーザーがよく発生します。 AdobePhotoshopリクエストを完了できなかったというエラーが発生する理由として考えられるものは次のとおりです。
- プログラムの設定に問題がある可能性があります。
- 使用している画像ファイルの形式が無効である可能性があります。
- プロジェクトで使用する画像ファイルが破損している可能性があります。
- ジェネレータプラグインが破損している可能性があります。
- ライブラリがロックされていることが原因である可能性があります。
ユーザーが頻繁に遭遇するこのエラーの一般的な理由については、上記で説明しました。それでは、以下の解決策に移り、問題を解決する方法についての情報を提供しましょう。
AdobePhotoshopリクエストを修正できませんでしたエラー
以下の提案に従って問題を解決し、発生したこのエラーを修正できます。
1-)画像ファイル拡張子を確認する
使用する画像ファイルを確認する必要があります。画像ファイルの拡張子が.webpの場合、このようなエラーまたは別のエラーが発生する可能性があります。これに使用する画像ファイルの拡張子を.jpegまたは.png形式に変更できます。
.webpファイルの場合は、形式を.jpegまたは.pngに変換して、問題を解決できます。使用するファイルが.jpegまたは.pngファイル形式の場合は、画像ファイルをペイントプログラムに追加し、別のファイルとして保存します。このプロセスの後、画像ファイルをPhotoshopプログラムに追加することで、問題を解決できます。
2-)グラフィックプロセッサオプションを無効にする
Adobe Photoshopユーザーはこのエラーに頻繁に遭遇し、ユーザーは[グラフィックプロセッサを使用]オプションを無効にすることで問題を解決することができました。このようなプラグインを無効にすることで、問題を解決することもできます。
- AdobePhotoshopを実行します。
- トップメニューの[編集]をクリックします。
- リストされたメニューの[設定]をクリックします。
- 右側に表示される新しいメニューの[パフォーマンス]オプションをクリックします。
- 開いたウィンドウで[グラフィッククライアントを使用]オプションを削除し、[ OK]ボタンを押します。
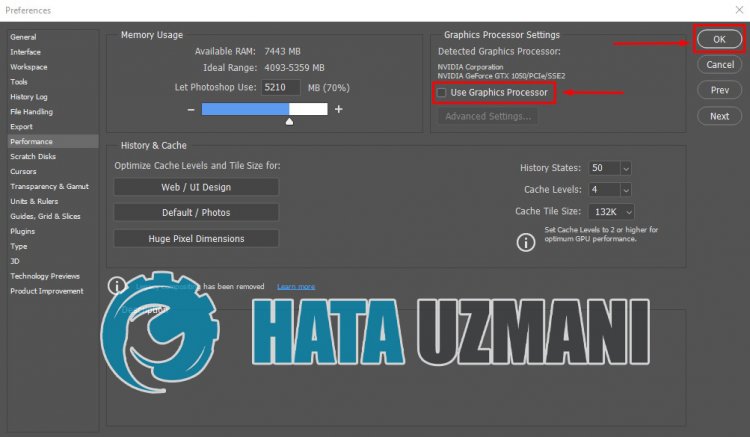
このプロセスの後、Adobe Photoshopを再起動して、問題が解決するかどうかを確認できます。
3-)Photoshopの設定をリセット
Photoshopの設定をリセットして問題を修正したユーザーがいます。この方法を試して問題を解決することもできます。
Macユーザーの設定をリセット
- フォルダ
- 〜/ Library / Preferences / Adobe Photoshop 2021Settings/にアクセスします。到達したディレクトリフォルダで2021バージョンを使用しているので書きました。 CS6を使用している場合は、AdobePhotoshopCS6設定として記述する必要があります。
- フォルダ内のファイル「AdobePhotoshop2021 Prefs.psp」をデスクトップに移動します。
このプロセスの後、Adobe Photoshopプログラムを再度実行して、問題が解決するかどうかを確認できます。
Windowsユーザーの設定をリセット
- 検索開始画面に「実行」と入力して開きます。
- 検索画面に「%appdata%」と入力してEnterキーを押します。
- このプロセスの後、ファイルの場所「 Roaming \ Adobe \ Adobe Photoshop 2021 \ AdobePhotoshop2021設定」にアクセスします。到達したディレクトリフォルダで2021バージョンを使用しているので書きました。 CS6を使用している場合は、AdobePhotoshopCS6の名前として表示されます。
- フォルダにあるファイル「AdobePhotoshop2021 Prefs.psp」をデスクトップに移動します。たとえば、CS6バージョンを使用している場合、AdobePhotoshopCS6はそれをPrefs.pspファイルとして書き込みます。
このプロセスの後、Adobe Photoshopプログラムを再度実行して、問題が解決するかどうかを確認できます。
4-)アクティブジェネレータを無効にする
プラグインに含まれているGeneratorプラグインがAdobePhotoshopで積極的に使用されている場合、このような問題が発生する可能性があります。
- AdobePhotoshopを実行します。
- トップメニューの[編集]をクリックします。
- リストされたメニューの[設定]をクリックします。
- 右側に表示される新しいメニューの[プラグイン]をクリックします。
- 開いたウィンドウで[ジェネレータを有効にする]オプションを削除し、[ OK]ボタンを押します。
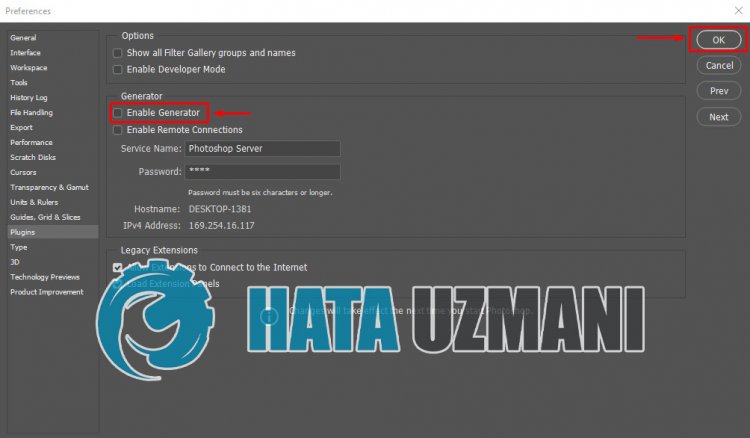
このプロセスの後、Adobe Photoshopを再起動し、問題が解決するかどうかを確認します。
5-)画像ファイルが破損している可能性があります
使用する画像ファイルが破損していないか確認してください。画像ファイルが破損している場合は、このような問題が発生する可能性があります。
![YouTubeサーバー[400]エラーを修正する方法?](https://www.hatauzmani.com/uploads/images/202403/image_380x226_65f1745c66570.jpg)


















