修正: Steam イメージのロードに失敗しました
「アップロードを開始できませんでした: 画像を読み込めませんでした。」この記事のエラーを解決しようとします。

Steam ユーザーがアプリケーションで画像をアップロードしようとすると、「アップロードを開始できませんでした: 画像をアップロードできませんでした。」というエラーが発生し、アップロード先の画像をアップロードできません。アプリケーション。このような問題に直面している場合は、以下の提案に従って解決策を見つけることができます。
Steam イメージのロードに失敗したというエラーは何ですか?
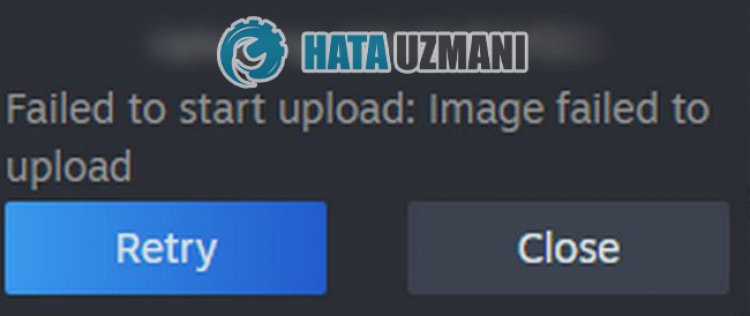
このエラーは通常、Steam アプリケーションが最新ではないことが原因で発生します。もちろん、この問題だけでなく、他の多くの問題が原因で、このようなエラーが発生する可能性があります。 Steam イメージを読み込めませんでしたというエラーが発生する理由として考えられるのは、次のとおりです。
- Steam が最新でない可能性があります。
- Steam キャッシュ ファイルに問題がある可能性があります。
- Steam ダウンロード キャッシュに問題がある可能性があります。
- VPN がオンになっている場合は、ブロックされている可能性があります。
- ファミリー ビューは、画像のアップロード リクエストを中断している可能性があります。
- 画像形式が壊れているか、適切にスケーリングされていない可能性があります。
上記の理由により、Steam イメージの読み込みに失敗したというエラーが発生する場合があります。このため、いくつかの提案をして問題を解決しようとします。
Steam イメージを読み込めないというエラーを修正する方法
このエラーを修正するには、以下の提案に従って問題の解決策を見つけてください。
1-) Steam を更新
Steam アプリケーションが古いと、多くの問題が発生する可能性があります。このため、Steam アプリケーションを更新することで問題の解決策を見つけることができます。
- Steam アプリケーションを実行します。
- 左上の [Steam] オプションをクリックし、開いたタブで [Steam アップデートの確認] オプションをクリックします。
このプロセスの後、アプリケーションが最新かどうかが通知され、クライアントの更新を実行する許可が求められます。ダウンロードプロセスを受け入れることで、アップデートプロセスを実行できます。更新プロセスが完了したら、問題が解決しないかどうかを確認できます。
2-) Steam ダウンロード キャッシュをクリアする
Steam が作成したダウンロード キャッシュ クリーニング ツールを使用することで、この問題を解決できます。
- Steam プログラムを実行します。
- 左上隅にある [Steam] をクリックします。
- 開いた画面で [設定] をクリックします。
- 開いたメニューの左側にある [ダウンロード] をクリックします。
- ポップアップ メニュー画面で [ダウンロード キャッシュをクリア] ボタンをクリックします。
このプロセスの後、問題が解決しないかどうかを確認できます。
3-) Steam からログアウトして再接続
アプリケーションが Steam ID を読み取ることができないと、多くのエラーが発生する可能性があります。このために、Steam からログアウトすることで、Steam ID をエラーなしで読み取ることができます。
- Steam アプリケーションを実行します。
- 左上の [Steam] オプションをクリックし、開いたタブで [アカウントの変更] オプションをクリックします。
- 開いた新しいウィンドウで [ログアウト] をクリックして、Steam からログアウトします。
アカウントからログアウトした後、アカウントに再度ログインして、問題が解決しないかどうかを確認してください。
4-) VPN 接続を閉じる
バックグラウンドで VPN 接続が開いている場合は、オフにします。これは、変更された IP アドレスがサーバーに正しく接続できず、正常に動作せず、多くのエラーが発生する可能性があるためです。このため、バックグラウンドで開いている VPN 接続を閉じることで問題を解決できます。プログラムを使用して VPN 接続を確立している場合は、それをオフにします。 Windows 経由でプロキシ ログインを提供して vpn 接続を確立している場合は、次の手順に従って vpn 接続をオフにすることができます。
- 検索開始画面に「プロキシ設定」と入力して開きます。
- 開いた画面の [設定を自動検出]、[セットアップ スクリプトを使用]、[プロキシ サーバーを使用] を無効にし、そのままにしておきます.
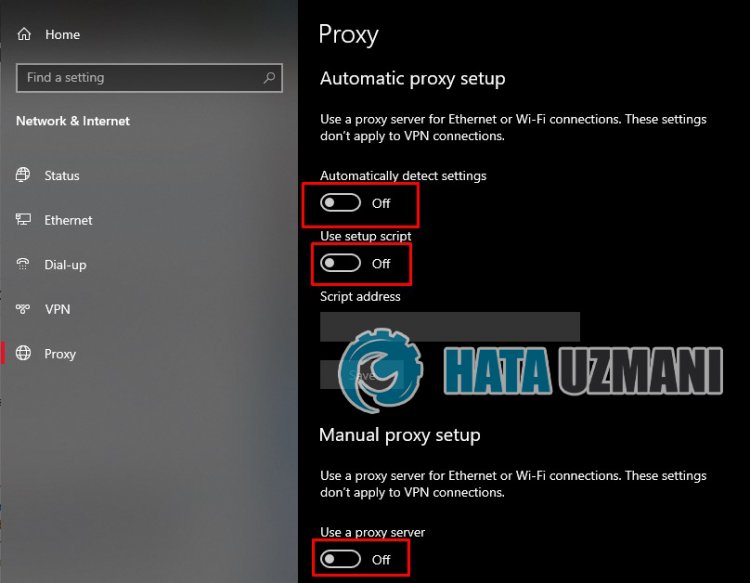
この操作を実行した後、Steam アプリケーションを再起動し、問題が解決しないかどうかを確認してください。
5-) ファミリー ビューを無効にする
Steam アプリケーションのファミリー ビュー プラグインにより、Steam ユーザーがサーバーに画像をアップロードする際に問題が発生する可能性があります。このため、Steam ファミリー ビュー プラグインを無効にすることで問題を解決できます。
- Steam アプリケーションを実行します。
- 左上の [Steam] オプションをクリックし、開いたタブの [設定] オプションをクリックします。
- 開いた新しいウィンドウの左側にある [ファミリー] をクリックし、[ファミリー ビューの管理] をクリックします。
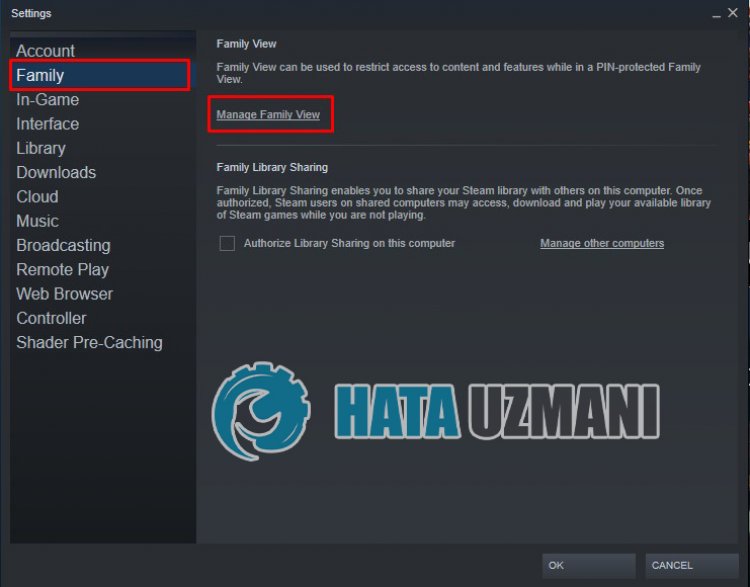
- 表示された画面で、[友達、チャット、グループ]、[オンライン プロフィール、スクリーンショット、実績]、[次へ] を有効にします> [] ボタンをクリックしてください。
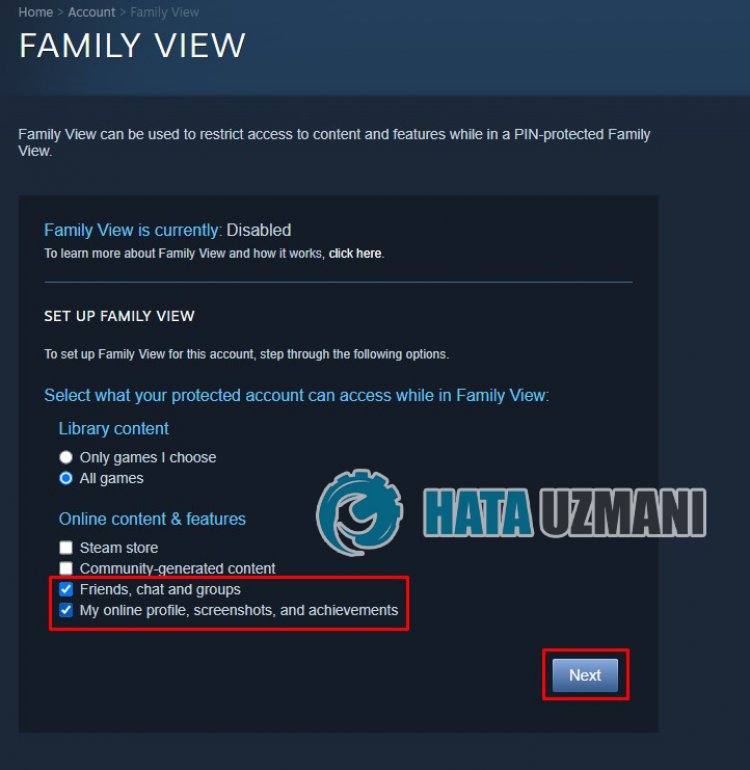
このプロセスの後、問題が解決しないかどうかを確認できます。
6-) 画像のサイズ変更
画像のサイズや名前を変更することで、この問題を解決できます。
- アップロードする画像を選択し、検索開始画面で「ペイント」と入力して開きます。
- アプリケーションの左上にある [ファイル] をクリックし、[開く] をクリックします。
- 開いた新しいウィンドウで、アップロードする画像を選択して開きます。
- アプリケーションを最大化し、[サイズ変更] をクリックします。
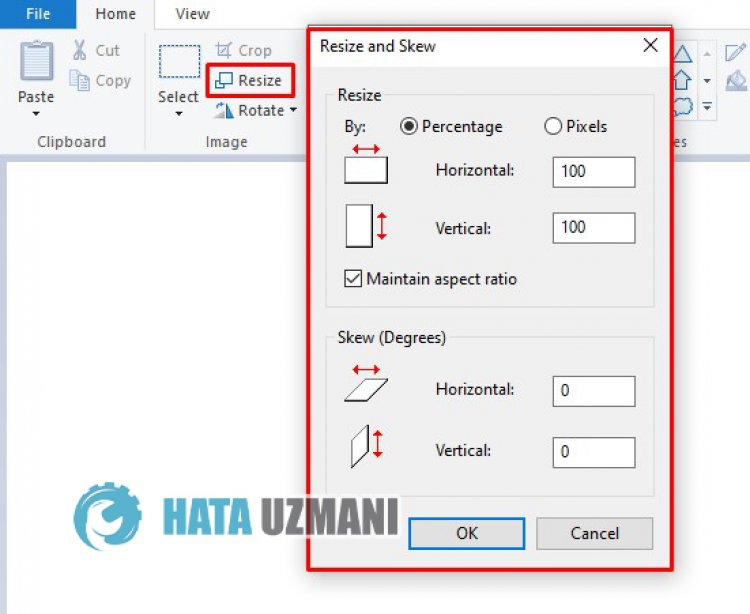
このプロセスの後、ペイントでアップロードする画像のサイズを変更し、「CTRL + S」キーの組み合わせをクリックして画像を保存します。次に、画像の名前を変更して、Steam アプリケーションに保存してみてください。
はい、皆さん、このタイトルの問題は解決しました。問題が解決しない場合は、FORUM プラットフォームにアクセスして、発生したエラーについて質問することができます。
![YouTubeサーバー[400]エラーを修正する方法?](https://www.hatauzmani.com/uploads/images/202403/image_380x226_65f1745c66570.jpg)


















