Adobe Photoshopのスクラッチディスクのフルエラーを修正するにはどうすればよいですか?
Adobe Photoshopユーザーは、「スクラッチディスクがいっぱいであるため、Photoshopを起動できませんでした」というメッセージが表示されます。この記事でエラーの解決を試みます。

プログラムの実行後にAdobePhotoshopユーザーが遭遇するエラー「Photoshopを開始できませんでした。」は、ディスクの問題が原因で、ユーザーのプログラムへのアクセスが制限されています。このような問題に直面している場合は、以下の提案に従って解決策を見つけることができます。
Adobe Photoshop Scratch Disk Full Errorとは何ですか?
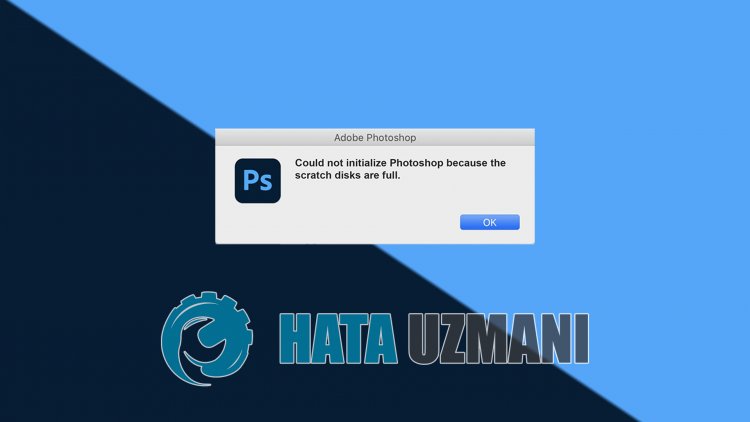
このエラーは、AdobePhotoshopプログラムが使用されているディスクの空き容量が不足していることが原因です。このために、使用するディスクの占有率を減らす必要があります。以下の提案に従って、ディスクの満杯を減らすことで問題を解消します。
Adobe Photoshopのスクラッチディスクの完全なエラーを修正するにはどうすればよいですか?
以下の提案に従ってこのエラーを修正することで、問題を解決できます。
1-)一時ファイルのクリーンアップ
コンピュータ上の一時ファイルが削除されていない場合、それらはディスクに蓄積され、スペースを占有します。これにより、ディスクの容量が増え、収縮などの問題が発生します。このために、一時ファイルをクリーンアップしてディスクの容量を減らしましょう。
- 検索開始画面に「実行」と入力し、Enterキーを押します。
- 開いた検索ウィンドウに「%temp%」と入力し、Enterキーを押します。
- このプロセスの後、一時ファイルフォルダにアクセスできるようになります。次に、フォルダ内のすべてのファイルを削除しましょう。
このプロセスの後、他の提案に移りましょう。
2-)ダウンロードフォルダを確認する
ダウンロードフォルダを確認して、不要なファイルやプログラムを削除してください。これにより、ディスクの空き容量を増やすことができます。
3-)不要なプログラムを削除する
使用していないプログラムをコンピュータから削除することで、ディスクの占有率を減らすことができます。このため、アンインストールプログラムを使用して、使用していないプログラムやアプリケーションを削除できます。
4-)ディスククリーンアップツールを使用する
Windowsオペレーティングシステムのディスククリーンアップツールを使用して、不要なフォルダをクリーンアップできます。このプロセスにより、ディスクの占有率が低下する可能性があります。
- このPCを開きます。
- ディスク全体を右クリックして、[プロパティ]をクリックします。
- 開いたウィンドウの[ディスクのクリーンアップ]ボタンをクリックします。
- 次に、開く新しいウィンドウで削除するファイルを選択し、[ OK]ボタンを押します。
このプロセスの後、不要な一時ファイルは削除されます。これを行った後、他の提案に移りましょう。
5-)スクラッチディスクを設定する
上記の提案を実行すると、Photoshopを簡単に開くことができるようになります。 2枚目のディスクを使用していて2枚目のディスクが空の場合は、Photoshopを2枚目のディスクに書き込むことができます。これによりエラーが永続的に解決され、ディスクがいっぱいになるまでエラーは発生しません。
- AdobePhotoshopを実行します。
- トップメニューの[編集]をクリックします。
- リストされたメニューの[設定]をクリックします。
- 右側に表示される新しいメニューの[一般]オプションをクリックします。
- 開いたウィンドウの左側にある[スクラッチディスク]をクリックします。
- 次に、2番目の空のディスクを選択し、[ OK]ボタンをクリックします。
![YouTubeサーバー[400]エラーを修正する方法?](https://www.hatauzmani.com/uploads/images/202403/image_380x226_65f1745c66570.jpg)


















