Correction : les commandes de la manette de jeu remasterisée de Marvel's Spider-Man ne fonctionnent pas
Dans cet article, nous allons essayer de résoudre le problème "Les commandes de la manette ne fonctionnent pas" que les joueurs de Marvel's Spider-Man Remastered rencontrent dans le jeu.

Les joueurs de Marvel's Spider-Man Remastered constatent que les commandes du Gamepad ne fonctionnent pas lorsqu'ils veulent définir la console du Gamepad sur leur ordinateur et l'utiliser dans le jeu. Si vous rencontrez un tel problème, vous pouvez trouver une solution en suivant les suggestions ci-dessous.
Pourquoi les commandes de la manette de jeu remasterisée Spider-Man de Marvel ne fonctionnent pas
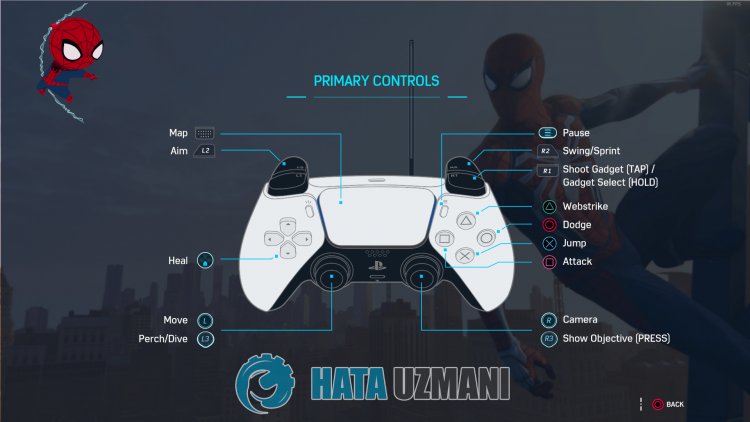
Ce problème que nous rencontrons peut survenir en raison de nombreuses erreurs. Bien que cela semble être une simple erreur, nous devrons peut-être vérifier si votre manette de jeu est allumée. De nombreuses erreurs simples comme celle-ci peuvent nous amener à rencontrer de tels problèmes. Pour cela, nous vous donnerons des informations sur la façon delire votre périphérique de manette de jeu illisible en mentionnant quelques suggestions.
Comment résoudre le problème de la manette de jeu remasterisée Spider-Man de Marvel qui ne fonctionne pas
Pour résoudre ce problème, vous pouvez trouver la solution en suivant les suggestions ci-dessous.
1-) Assurez-vous d'allumer votre manette
Comme nous l'avons mentionné ci-dessus, même si cela peut sembler être une solution simple pour vous, certains utilisateurs peuvent l'ignorer. Pour cela, nous devrons peut-être d'abord vérifier si votre manette est allumée. Si votre manette est éteinte, allumez-la et redémarrez le jeu pour voir si le problème persiste.
2-) Redémarrer le jeu
Si vous avez défini votre manette sur votre ordinateur mais que les commandes de votre manette de jeu ne fonctionnent pas dans le jeu, fermez complètement le jeu et rouvrez-le. Cela peut aider le jeu àlire votre manette. De simples erreurs peuvent nous amener à rencontrer de tels problèmes.
3-) Redémarrez votre ordinateur
Pour éviter que votre manette ne soit momentanément lue, nous pouvons éliminer le problème en redémarrant l'ordinateur. Pour cela, redémarrez votre ordinateur, débranchez/rebranchez la manette, lancez le jeu et vérifiez si le problème persiste.
4-) Déconnectez le joystick et les autres commandes connectées à l'ordinateur
Débranchez tous les autres périphériques USB externes, contrôleur supplémentaire, joystick, hotas, Razer Tartarus, débranchez tout adaptateur USB supplémentaire connecté à l'ordinateur. Ces adaptateurs USB supplémentaires peuvent provoquer des conflits avec le contrôleur que vous souhaitez définir et ne pas fonctionner.
5-) Configurer le contrôleur
Si vous ne configurez pas votre contrôleur, vous risquez de rencontrer de tels problèmes delisibilité.
- Ouvrez l'application Steam.
- Ouvrez le menu "Paramètres" en cliquant sur "Vapeur" en haut à gauche.
- Ouvrez l'option "Contrôleur" à gauche dans la fenêtre qui s'ouvre et cliquez sur l'option "Paramètres généraux du contrôleur".
- Activez l'option "Prise en charge de la configuration Playstation" sur la nouvelle fenêtre qui s'ouvre. Si la prise en charge de la configuration Xbox et Switch est active, désactivez-la.
Après ce processus, fermez la fenêtre et lancez le jeu et vérifiez si le problème persiste.
6-) Activer ou désactiver l'entrée de vapeur
Nous pouvons éliminer le problème en activant ou en désactivant l'entrée Steam. Pour cela ;
- Ouvrez l'application Steam.
- Ouvrez le menu "Bibliothèque" dans l'application.
- Ouvrez le menu "Propriétés" en faisant un clic droit sur le jeu "Marvel's Spider-Man Remastered" sur l'écran qui s'ouvre.
- Cliquez sur "Contrôleur" à gauche dans la nouvelle fenêtre qui s'ouvre et cliquez sur "Désactiver l'entrée Steam". Si "Désactiver la connexion Steam" est coché, enregistrez-le sous "Activer la connexion Steam" et vérifiez si le problème persiste.
Si vous avez effectué cette opération mais que votre problème persiste, passons à notre autre suggestion.
7-) Utiliser le mode écran large Steam
Nous pouvons éliminer le problème en utilisant le mode écran large Steam.
- Ouvrez l'application Steam.
- Ouvrez le menu en cliquant sur "Mode écran large" dans le coin supérieur droit de l'application.
- Lancez le jeu "Marvel's Spider-Man Remastered" dans le menu qui s'ouvre et vérifiez si le problème persiste.
8-) Définir la configuration du contrôleur en mode écran large Steam
Nous pouvons résoudre le problème en ajustant la configuration du contrôleur en mode écran large Steam.
- Ouvrez l'application Steam.
- Ouvrez le menu en cliquant sur "Mode écran large" dans le coin supérieur droit de l'application.
- Ouvrez le menu "Bibliothèque" dans le menu déroulant. et sélectionnez le jeu "Marvel's Spider-Man Remastered".
- Cliquez ensuite sur "Paramètres du jeu" à gauche et cliquez sur "Options de la manette". (Pour ouvrir ce menu, le contrôleur doit être défini sur l'ordinateur.)
- Enregistrez l'option "Entrée Steam" sur l'écran qui s'ouvre en cliquant sur l'option "Fermeture forcée". Après ce processus, lancez le jeu et vérifiez si le problème persiste. Si le problème persiste, refaites la même chose, changez l'option "Entrée Steam" en "Forcé" et lancez le jeu.
Oui, mes amis, nous avons résolu notre problème sous ce titre. Si votre problème persiste, vous pouvez vous renseigner sur les erreurs que vous rencontrez en entrant sur notre plateforme FORUM que nous avons ouvert.




![Come risolvere l'errore [400] del server YouTube?](https://www.hatauzmani.com/uploads/images/202403/image_380x226_65f1745c66570.jpg)




















