Correction : le mode photo remasterisé de Spider-Man de Marvel ne fonctionne pas
Il observe que lorsque les joueurs de Marvel's Spider-Man Remastered veulent prendre des photos dans le jeu, le jeu plante.

Les joueurs de Marvel's Spider-Man Remastered constatent que le jeu plante lorsqu'ils veulent prendre une photo dans le jeu, et que leur accès au mode photo est restreint. Si vous rencontrez un tel problème, vous pouvez trouver une solution en suivant les suggestions ci-dessous.
Pourquoi le mode photo remasterisé Spider-Man de Marvel ne fonctionne pas ?
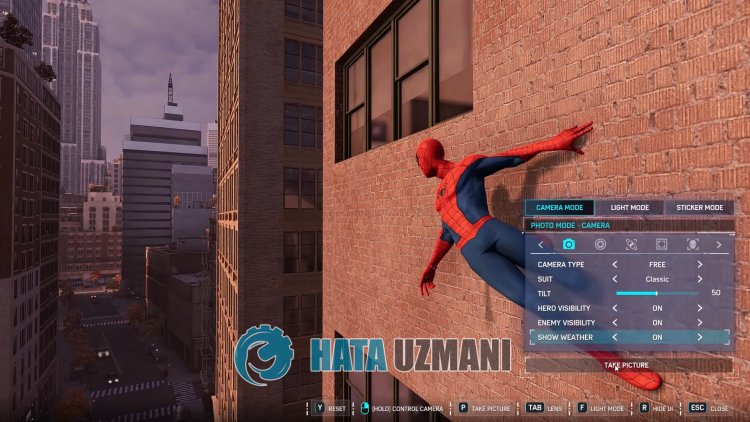
Ce problème est causé par la fonctionnalité Steam. Pour cela, nous vous parlerons de quelques fonctionnalités et vous donnerons des informations sur la façon d'éliminer le problème.
Comment résoudre le problème du mode photo remasterisé Spider-Man de Marvel qui ne fonctionne pas
Nous pouvons résoudre le problème en suivant les suggestions ci-dessous pour corriger cette erreur.
1-) Activer la fonctionnalité Steam
Nous pouvons éliminer ce problème en activant la fonction Steam dans le jeu. Vous pouvez suivre les étapes ci-dessous pour cela.
- Ouvrez l'application Steam.
- Cliquez sur l'option "Bibliothèque" dans la fenêtre qui s'ouvre, faites un clic droit sur le jeu "Marvel's Spider-Man Remastered" et ouvrez le " Propriétés".
- Après cela, ouvrez le menu "Général" et activez "Activer l'interface Steam pendant le jeu" et "Utiliser Desktop Game Theater avec SteamVR activé".
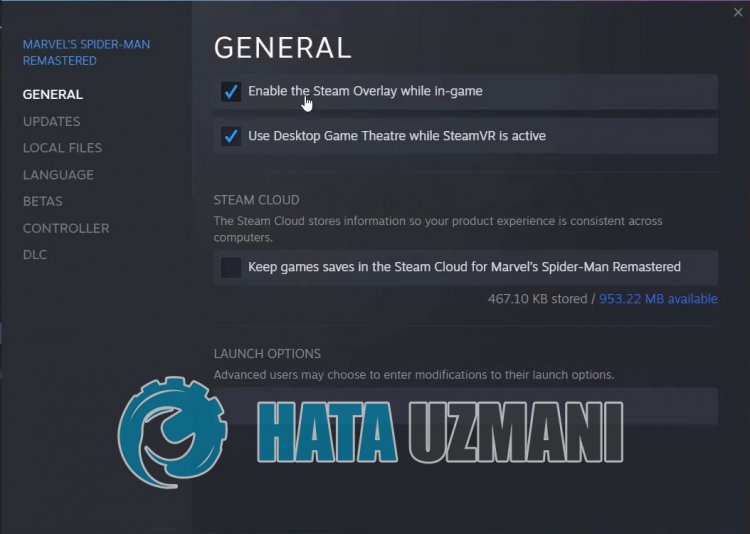
Après ce processus, vous pouvez exécuter Marvel's Spider-Man Remastered et vérifier si le problème persiste.
2-) Désactiver le programme antivirus
Désactivez tout programme antivirus que vous utilisez ou supprimez-le complètement de votre ordinateur. Si vous utilisez Windows Defender, désactivez-le. Pour cela ;
- Tapez "protection contre les virus et les menaces" dans l'écran de démarrage de la recherche et ouvrez-le.
- Cliquez ensuite sur "Gérer les paramètres".
- Désactivez la protection en temps réel sur "Désactivée".
Après cela, désactivons les autres protections contre les rançons.
- Ouvrez l'écran de démarrage de la recherche.
- Ouvrez l'écran de recherche en saisissant Paramètres de sécurité Windows.
- Cliquez sur l'option Protection contre les virus et les menaces sur l'écran qui s'ouvre.
- Cliquez sur l'option Protection contre les ransomwares dans le menu.
- Désactivez l'accès contrôlé aux dossiers sur l'écran qui s'ouvre.
Après avoir effectué cette opération, nous devrons ajouter les fichiers du jeu Marvel's Spider-Man Remastered en tant qu'exception.
- Tapez "protection contre les virus et les menaces" dans l'écran de démarrage de la recherche et ouvrez-le.
- Paramètres de protection contre les virus et menaces, sélectionnez Gérer les paramètres, puis sous Exclusions Exclure sélectionner ajouter ou supprimer.
- Sélectionnez Ajouter une exclusion, puis sélectionnez le dossier du jeu Marvel's Spider-Man Remastered enregistré sur votre disque.
Après ce processus, fermez complètement Marvel's Spider-Man Remastered à l'aide d'un gestionnaire de tâches et essayez à nouveau d'exécuter Marvel's Spider-Man Remastered. Si le problème persiste, passons à notre suggestion suivante.
3-) Fermer l'application OneDrive
L'application OneDrive, qui est préinstallée sur votre système d'exploitation Windows, essaie d'enregistrer divers fichiers que vous avez téléchargés sur votre appareil sur le lecteur cloud à l'aide du réseau. Ce processus peut vous amener à rencontrer de nombreux problèmes dans les jeux en restant bloqué en raison de n'importe quel problème. Pour cela, nous pouvons éliminer le problème en désactivant l'application OneDrive.
Tout d'abord, désactivons l'application OneDrive à partir des paramètres initiaux avant d'effectuer notre opération.
- Cliquez avec le bouton droit sur la barre des tâches et ouvrez le menu "Gestionnaire de tâches".
- Si la fenêtre n'est pas développée, cliquons sur "Plus de détails" pour développer notre zone.
- Recherchez ensuite l'application "OneDrive" en cliquant sur "Démarrage" dans l'onglet supérieur, puis faites un clic droit dessus et laissez "Désactiver ".
Après avoir effectué cette opération, passons à notre autre suggestion.
- Cliquez sur "Actions" sur l'écran du gestionnaire de tâches.
- Dans les applications répertoriées, recherchez l'application "OneDrive", faites un clic droit dessus et cliquez sur "Fin de tâche". Assurez-vous que tous les services OneDrive ne sont pas en cours d'exécution.
Une fois le processus terminé avec succès, vous pouvez exécuter Marvel's Spider-Man Remastered pour vérifier si le problème persiste.
Je prends la photo, où est-elle enregistrée ?
Si vous voulez savoir où sont enregistrées les photos de Marvel's Spider-Man Remastered, vous pouvez accéder aux photos que vous avez prises en suivant l'étape ci-dessous.
- Tout d'abord, la photo que vous avez prise peut se trouver dans l'un des deux fichiers. Pour cela, rendez-vous d'abord dans le dossier "Mes Documents", ouvrez le dossier "Marvel's Spider-Man Remastered" et vérifiez en accédant au dossier "Captures d'écran" dossier.
Si vous avez effectué l'opération ci-dessus, mais que les photos que vous avez prises ne sont pas disponibles, accédons à un autre dossier. Pour cela, nous devrons atteindre le dossier du jeu hébergé dans le dossier Steam.
- Pour accéder au dossier
- Steam (je suppose que votre dossier Steam se trouve dans le dossier C:\.) Accédez au dossier "C:\Program Files (x86)\Steam\userdata\STEAMID\760\remote\1817070\ captures d'écran" . À titre d'exemple, je laisse une image ci-dessous.
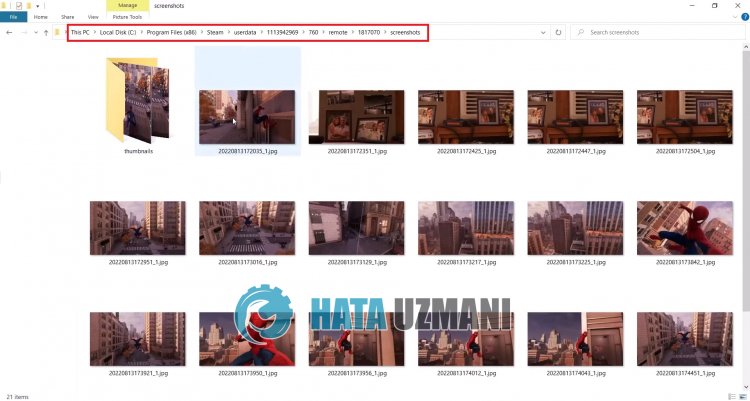
Oui, mes amis, nous avons résolu notre problème sous ce titre. Si votre problème persiste, vous pouvez vous renseigner sur les erreurs que vous rencontrez en accédant à notre plate-forme FORUM.




![Come risolvere l'errore [400] del server YouTube?](https://www.hatauzmani.com/uploads/images/202403/image_380x226_65f1745c66570.jpg)










