Comment réparer le code d'erreur PlayStation 4 CE-33992-6
Nous allons essayer de résoudre l'erreur "Code d'erreur CE-33992-6" rencontrée par les utilisateurs de PlayStation 4 dans cet article.

L'erreur "Code d'erreur CE-33992-6" rencontréepar les utilisateurs de Playstation 4 est due à de nombreuxproblèmes,limitant leuraccèsau jeu. Si vous rencontrez un telproblème, vouspouvez trouver la solution en effectuant lesactions suivantes.
Qu'est-ce que le code d'erreur PlayStation 4 CE-33992-6 ?
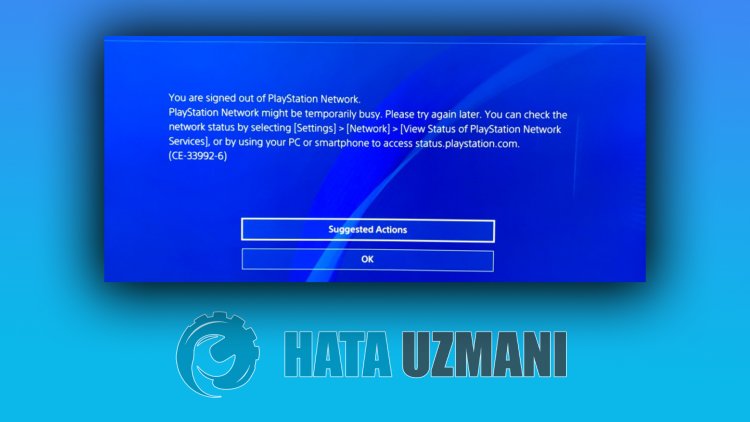
Cette erreur seproduit lors du téléchargement d'un jeu ou d'une mise à jour, et l'accès des joueurs est restreint. La sortie de cette erreur nous indique ce qui suit :
"Échec du test de connexion Internet."
Comme il est dit dans la sortie de cette erreur, unproblème de connexion réseaupeut nous faire rencontrer une telle erreur. Pour cela, nousallons essayer de résoudre leproblème en vous faisantpart de quelques suggestions.
Comment réparer le code d'erreur CE-33992-6 de PlayStation 4
Nouspouvons résoudre leproblème en suivant les suggestions ci-dessouspour corriger cette erreur.
1-) Éteignez et rallumez votre console
Toute erreur instantanée dans votre consolepeut entraîner de nombreuses erreurs et nepas ouvrir les jeux. Pour cela, nouspouvonsprévenir de telsproblèmes en éteignant et rallumant votre console. Aussi stupide que cette suggestionpuisseparaître, ellepeut nousaider à déterminer la cause duproblème ou non.
2-) Mettre à jour le logiciel système
Ceprocessus que nousallons effectuerpeut enregistrer à la fois les erreurspossibles qui seproduisent dans la console Playstation 4. Nous devrons vérifier le fichier de mise à jour que vousavez enregistré dans votre mémoire. Pour cela, vouspouvez formater complètement le fichier de mise à jour que vousavez installé dans la mémoire, télécharger le dernier fichier de mise à jour et effectuer leprocessus d'installation enaccédantaulien ci-dessous.
Télécharger le fichier de mise à jour du logiciel système PS4
Vousavez téléchargé le fichier et si vous ne savezpas comment l'installer, vouspouvez suivre les étapes ci-dessous.
- Créez un dossier nommé "PS4" sur unpériphérique USB formaté en FAT32 à l'aide d'un PC ou d'un Mac. Dans ce dossier, créez unautre dossier nommé "UPDATE".
- Téléchargez le fichier de mise à jour (bouton ci-dessous) et enregistrez-le dans le dossier "UPDATE". Enregistrez le fichier sous "PS4UPDATE.PUP".
- Insérez la clé USB contenant le fichier dans votre console PS4.
- Démarrez la console PS4 en mode sans échec : maintenez lebouton d'alimentation enfoncé, relâchez leboutonaprèsavoir entendu le deuxièmebip.
- Sélectionnez "Mettre à jour le logiciel système", la troisième option du mode sans échec.
- Sélectionnez Mettre à jour depuis unpériphérique de stockage USB > OK.
Si votre console PS4 ne détectepas le fichier, vérifiez que les noms de dossier et le nom de fichier sont corrects. Entrez les noms de dossier et le nom de fichier en majuscules.
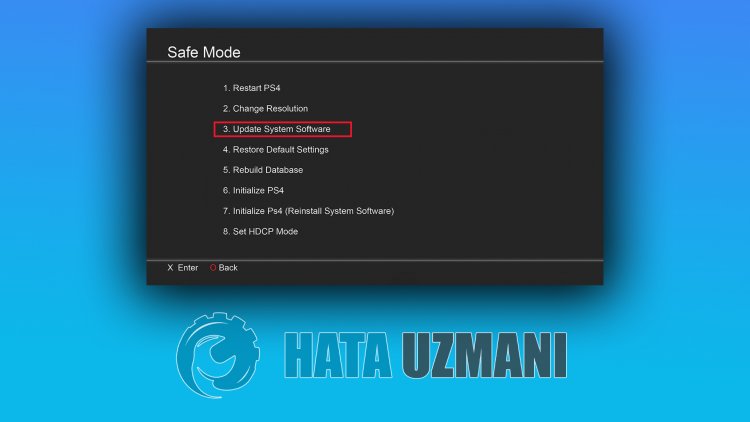
Après ceprocessus, votre système sera mis à jour.
3-) Éteignez et rallumez votre modem
Éteignez votre modem,attendez 20 secondes et rallumez-le. Au cours de ceprocessus, votreadresse IP changera et évitera diversproblèmes de réseau. Si leproblèmepersiste,passons à uneautre suggestion.
4-) Modifier lesparamètres DNS
Si vous ne savezpas comment modifier leparamètre DNS PlayStation, suivez les étapes expliquées ci-dessous ;
- Entrez dans l'onglet Paramètres.
- Cliquez sur Réseau.
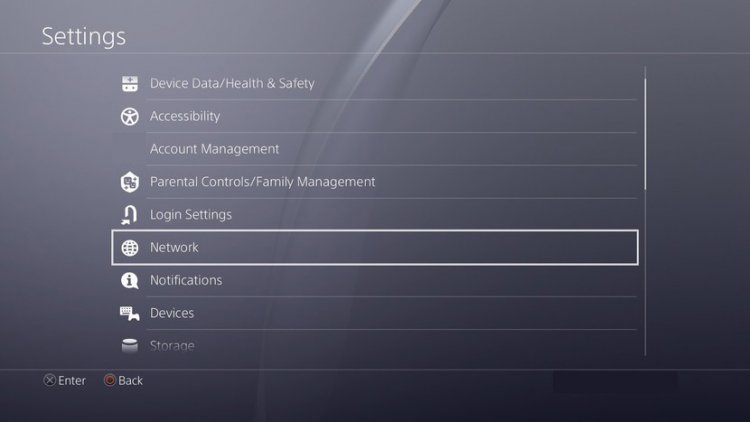
- Cliquez sur "Configurer la connexion Internet" sur l'écran qui s'ouvre.
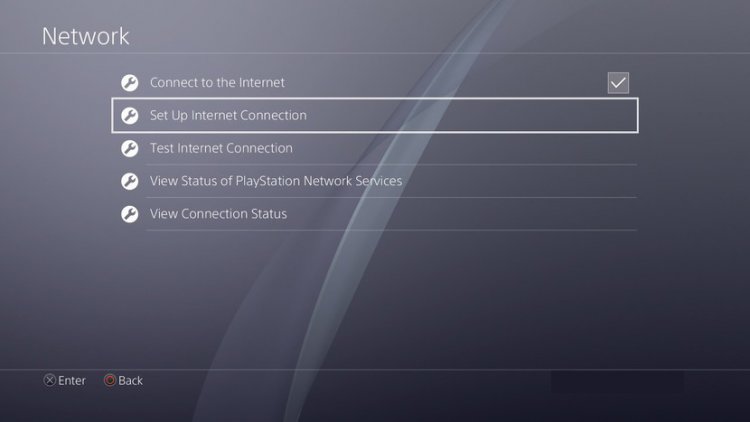
- Dans l'option quiapparaît à l'écran, cliquez sur LAN si vousaccédez via une connexionpar câble, cliquez sur WiFi si vousaccédezavec une connexion sans fil.
- Cliquez sur l'option Personnalisé sur l'écran qui s'affiche.
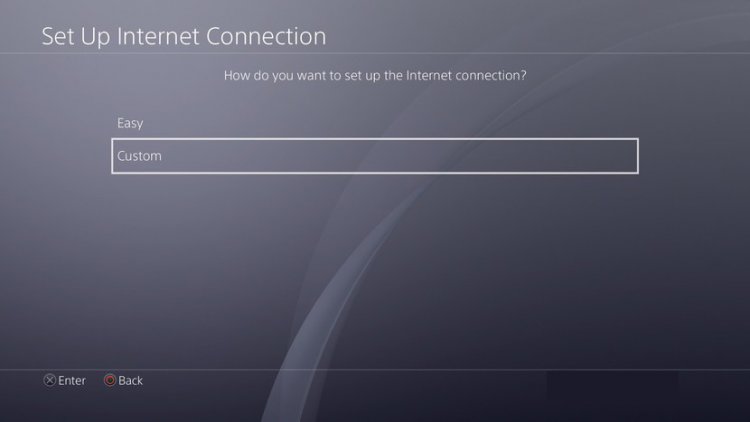
- Sur l'écran quiapparaît devant nous, nous sélectionnons leparamètre par défaut (par défaut) et continuons.
- Aprèsavoir cliqué sur l'option, Paramètres DNSapparaîtra devant nous. Ilapparaîtra sous la forme d'un séquençage Auto et Manuel. Cliquez sur l'option Manuel etpassez à l'autre écran.
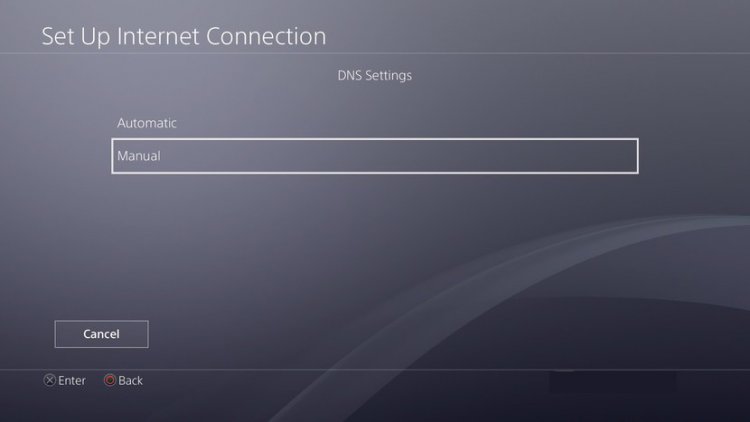
- Sur l'écran quiapparaît, écrivez l'adresse DNS que nousavons donnée ci-dessouspour lesadresses DNSprimaire et secondaire.
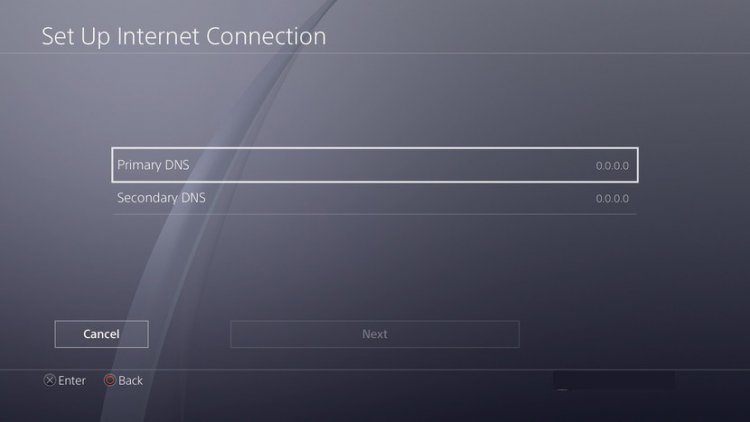
Adresse DNS Google ;
DNSprincipal : 8.8.8.8
DNS secondaire : 8.8.4.4
5-) Réinitialiser le système
Siaucune de ces étapes ne vousarésolu, nouspourronspeut-être résoudre leproblème en réinitialisant votre système PS4. Cependant, ceprocessus supprimera les fichiers de sauvegarde du jeu et vous nepourrezpasaccéder à vos données sauvegardées. Pour cela, vouspouvez effectuer cette opération en sauvegardant vos données enregistrées.
- Ouvrez le menu "Paramètres".
- Cliquez sur l'option "Réinitialiser" sur l'écran qui s'ouvre.
- Vouspouvez réinitialiser votre système en cliquant sur "Réinitialiser la PS4" dans le menu de réinitialisation.
Ceprocessuspeutprendre du temps en fonction de laplénitude des jeux sur votre console.




![Come risolvere l'errore [400] del server YouTube?](https://www.hatauzmani.com/uploads/images/202403/image_380x226_65f1745c66570.jpg)




















