Korjaus: Windows 11:n ydineristystä ei voi ottaa käyttöön/poistaa käytöstä
Tässä artikkelissa yritämme ratkaista Kernel Isolation Memory Integrity Cannot Turn On/Off -virheen, joka johtuu Windows 11 -käyttäjien havaitsemasta yhteensopimattomasta ohjainvirheestä.

Kun Windows 11 -käyttäjät yrittävät ottaa ytimen eristämisen käyttöön tai poistaa ne käytöstä, he havaitsevat "Ytimen eristysmuistin eheyttä ei voi kytkeä päälle/pois päältä yhteensopimattoman ohjainvirheen vuoksi", "Ytimen eristämistä ei voi ottaa käyttöön Windows 11:ssä yhteensopimattomien ohjaimien takia/strong>" tai "Ytimen eristämistä ei voi avata yhteensopimattomien ohjaimien virheestä", ja pääsyä on rajoitettu. Jos kohtaat tällaisen ongelman, voit löytää ratkaisun seuraamalla allaolevia ehdotuksia.
Miksi Windows 11 Core Isolation -toimintoa ei voi ottaa käyttöön tai poistaa käytöstä?
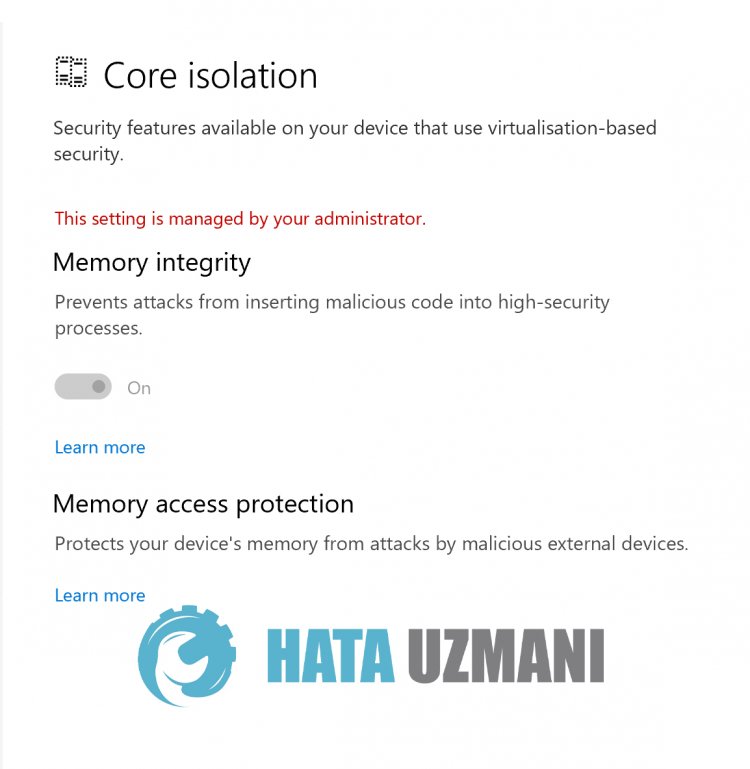
Tämä ongelma johtuu kolmannen osapuolen ohjaimen estosta. Tästä syystä pääsysi voiolla rajoitettu tällaisen ongelman vuoksi. Poistamme pääsyn estävän kolmannen osapuolen ohjaimen kertomalla sinulle kaksi ehdotusta ongelman korjaamiseksi, ja löydämme ongelman ratkaisun.
Miten Windows 11 Core Isolation otetaan käyttöön tai poistetaan käytöstä?
Jotta voimme korjata tämän ongelman, voimme löytää ratkaisun ongelmaan seuraamalla allaolevia ehdotuksia.
1-) Poistetaan kolmannen osapuolen ohjain komentokehotteen avulla
Voimme poistaa ongelman poistamalla poistamattoman kolmannen osapuolen ohjaimen komentokehotteen avulla.
- Kirjoita "cmd" hakun aloitusnäyttöön ja suorita järjestelmänvalvojana.
- Luettelo kolmannen osapuolen ohjainten nimetliittämällä allaoleva koodi avautuvaan komentorivinäyttöön.
- dism /online /get-drivers /format:table
- Etsi tämän toiminnon jälkeen ongelmallinen kolmannen osapuolen ohjaimen nimi ja kopioi se.
- Kunolet kopioinut kolmannen osapuolen ohjaimen nimen, kopioidaan jaliitetään seuraava komentorivi komentokehotteeseen poistaaksesi ja paina Enter. (Jos siinä lukee Julkaistu nimi,liitä tai kirjoita kopioimasi kolmannen osapuolen ohjaimen nimi.)
- pnputil /delete-driver Julkaistu nimi /uninstall /force
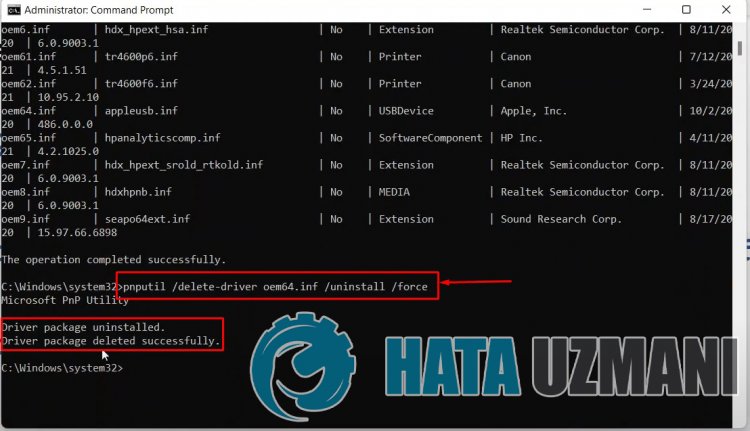
Tämän prosessin jälkeen näet viestin, että ongelmallinen kolmannen osapuolen ohjain on poistettu. Sitten voit käynnistää tietokoneen uudelleen ja tarkistaa, jatkuuko ongelma.
2-) Poistetaan kolmannen osapuolen ohjain automaattisella käynnistyssovelluksella
Windowsin kehittämän Autoruns-sovelluksen avulla voit helposti poistaa kolmannen osapuolen ohjaimen.
- Lataa ensin Autoruns-sovellus.
Lataa Autoruns napsauttamalla.
Kun lataus on valmis, jatketaan prosessia suorittamalla sovellus.
- Napsauta sovelluksen Ohjaimet-vaihtoehtoa, napsauta ongelmallista kolmannen osapuolen ohjainta hiiren kakkospainikkeella ja napsauta Poista.
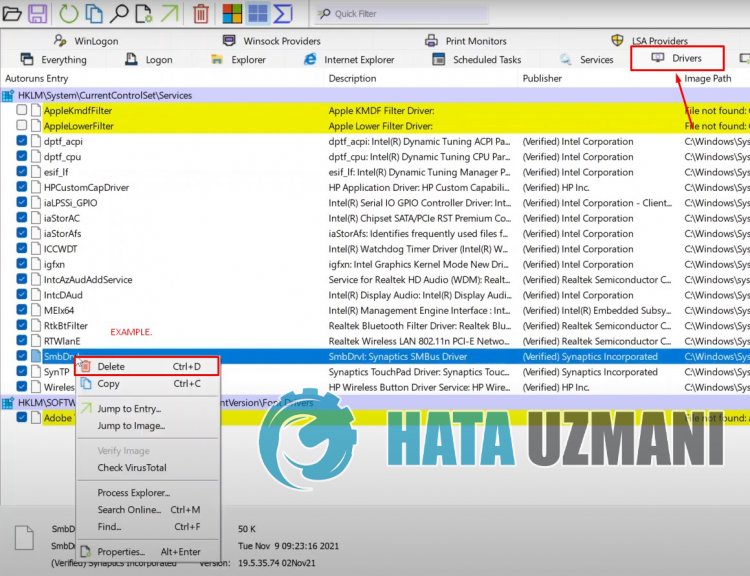
Tämän prosessin jälkeen voit käynnistää tietokoneesi uudelleen ja tarkistaa, jatkuuko ongelma.
Kyllä, ystävät,olemme ratkaisseet ongelmamme tällä otsikolla. Jos ongelmasi jatkuu, voit kysyä kohtaamistasi virheistä FORUM-alustallamme.
![Kuinka korjata YouTube-palvelin [400] -virhe?](https://www.hatauzmani.com/uploads/images/202403/image_380x226_65f1745c66570.jpg)


























