Kuinka korjata Geforce Experience -ongelma, joka ei tallenna videota?
Tässä artikkelissa yritämme ratkaista ongelman, jonka mukaan Geforce Experiencen käyttäjät kohtaavat, kun he haluavat tallentaa videota.

NVIDIA-yhtiön kehittämä Geforce Experience -ohjelma tarjoaa käyttäjillepääsyn käyttöliittymää säätämällä helposti. Lisäksi ohjelmassa on videotallennusohjelmisto. Tässäartikkelissa yritämme ratkaista videon tallennusongelman, jonka käyttäjät kohtaavat, kun he haluavat käyttää videotallennusohjelmistoa.
Miksi Geforce Experience ei tallenna videoita

Yleinen syy tähän virheeseen johtuuasetusten virheellisestä määrityksestä. Lisäksi, jos näytönohjain tai ohjelma eioleajan tasalla, voimme kohdata tällaisia ongelmia. Tätä varten yritämme ratkaista ongelman kertomalla sinulle muutaman ehdotuksen.
Kuinka korjata GeForce Experience -ongelma, joka ei tallenna videota?
Voimme korjata tämän ongelmanpoistamalla ongelman suorittamalla seuraavat ehdotukset.
1-) Tarkista tallennustilasi
Voit kohdata tämän ongelman, jos tiedostosijainnissa, johon video tallennetaan, eiole enää tilaa. Jos sinulla onulkoinen levy tätä varten, voit sallia sen tallentaa videomateriaalin toiselle levylle.
- ALT+Z-yhdistelmänäppäintä. Jos se eiavaudu, kokeile GeForce Experience -ohjelman suorittamisen jälkeen.
- Napsautaasetuskuvakettaavautuvassa näytössä ja valitse Records.
- Tallenna tiedoston sijainti, jossa lukee videot valitsemalla tiedoston sijaintiulkoiselta levyltä.
Tämänprosessin jälkeen voit tarkistaa, jatkuuko ongelma.
2-) Sulje Spotify-sovellus
Kun minullaoli tämä ongelma ensimmäisen kerran, huomasin, että ongelma hävisi sulkemalla Spotify-sovelluksen. Jos kohtaat tällaisen ongelman, voit sulkea Spotify-sovelluksen ja tarkistaa, jatkuuko ongelma. Jos Spotify onauki missä tahansa selaimessa, sulje se.
3-) Päivitä näytönohjain
Tarkista, onko näytönohjainkorttisiajan tasallaavaamalla GeForce Experience -ohjelma. Jos näytönohjain eioleajan tasalla, voitpäivittää sen uusimpaan versioon ja tarkistaa, jatkuuko ongelma.
4-) Päivitä videon sieppausasetus
Voimme korjata ongelmanpäivittämällä videokaappausasetuksen.
- ALT+Z-yhdistelmänäppäintä. Jos se eiavaudu, kokeile GeForce Experience -ohjelman suorittamisen jälkeen.
- Napsautaasetuskuvakettaavautuvassa näytössä ja valitse Video Capture.
- Aseta Instant Repeat Length -asetukseksi 5avautuvassa näytössä.
- Aseta "Laatu"alla "Muokattu" jaaseta "Resoluutio"arvoksi "In-Game" "
- Aseta sitten "Frame Rate" valvomaan hertsejä jaaseta "Bittinopeus"arvoon 50.
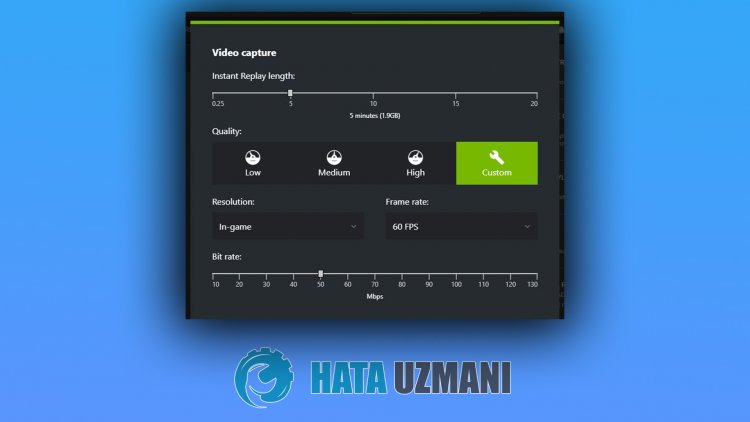
5-) Poista tarpeettomatpalvelut käytöstä
Taustalla käynnissäolevat tarpeettomatpalvelut eivät ehkä salli sovellusta toimia. Tätä varten voimmepoistaa ongelmanpoistamallapalvelut käytöstä.
- Kirjoita "msconfig"aloitusnäyttöön jaavaa se.
- Valitseavautuvasta näytöstä Palvelut.
- Valitseallaoleva kohta "Piilota kaikki Microsoft-palvelut".
- Poista sitten valinta luettelostapalveluista ja napsauta Käytä-painiketta.

Käynnistä tietokone uudelleen tämänprosessin jälkeen ja tarkista, jatkuuko ongelma. Jos ongelma ratkeaa, voitaktivoidapalvelut yksitellen ja saada tietoa siitä, mikäpalvelu tämän ongelmanaiheuttaa.
