Kuinka korjata Xbox 0x87DD0003 -virhe PC:llä?
Tässä artikkelissa yritämme ratkaista "0x87DD0003" -virheen, jonka PC-käyttäjät kohtaavat yrittäessään kirjautua tililleen Xbox-sovelluksen kautta.

Kun PC-käyttäjät yrittävät kirjautua tililleen Xbox-sovelluksen kautta, he näkevät virheilmoituksen "Emme voineet kirjautua sisään Xbox Liveen", jota seuraa virhe "0x87DD0003", ja heidän pääsyään peliin rajoitetaan. Jos kohtaat tällaisen ongelman, voit ratkaista ongelman seuraamalla allaolevia ehdotuksia.
Mikä on Xbox 0x87DD0003 -virhe PC:ssä?
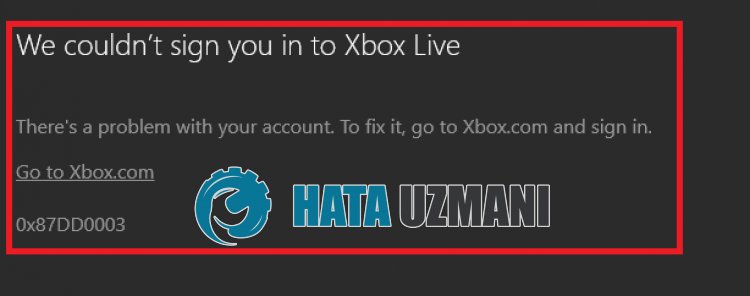 /p>
/p>
Tämä virhe yleensä rajoittaa pääsyämme peliin Microsoft Storessa tai Xboxissa esiintyvän välimuistiongelman vuoksi. Tietenkin saatamme kohdata tällaisen virheen, ei vain tämän ongelman vuoksi, vaan myös monien muiden ongelmien vuoksi. Tätä varten voit löytää ongelman ratkaisun mainitsemalla muutaman ehdotuksen.
Xbox 0x87DD0003 -virheen korjaaminen PC:llä
Voit korjata tämän virheen ratkaisemalla ongelman seuraamalla allaolevia ehdotuksia.
1-) Tarkista Xbox-palvelimet
Xbox-palvelimien ylläpitotyöt voivat aiheuttaa erilaisia tämänkaltaisia ongelmia. Tätä varten voimme ymmärtää, mikä aiheuttaa ongelman, tarkistamalla Xbox-palvelimet. Voit tarkistaa Xbox-palvelimet napsauttamalla alla jättämäämmelinkkiä.
2-) Yhdistä uudelleen Microsoft-tiliisi
Yritä kirjautua uudelleen sisään sulkemalla Microsoft-tilisi Microsoft Store -ohjelmassa. Tämän toiminnon suorittaminen voi auttaa meitä ratkaisemaan mahdolliset virheet.
- Avaa Microsoft Store -ohjelma.
- Napsauta oikeassa yläkulmassaolevaa Profiili-kuvaketta ja valitse Kirjauduulos.
Kirjaudu tämän prosessin jälkeen uudelleen Microsoft-tilillesi ja tarkista, jatkuuko ongelma.
3-) Tarkista XBOX-palvelut
Xbox-palvelujen poistaminen käytöstä voi aiheuttaa tällaisia ongelmia.
- Kirjoita aloitusnäyttöön Palvelut ja avaa se.
- Avaa avautuvassa näytössä alla luettelemamme palvelut järjestyksessä, aseta käynnistystyypiksi Automaattinen ja aloita palvelun tila.
- Xboxin tarvikkeiden hallintapalvelu
- Xbox Live Auth Manager
- Xbox Live Game Save
- Xbox Live -verkkopalvelu

Tämän prosessin jälkeen voit avata Minecraft-pelin ja tarkistaa, jatkuuko ongelma.
4-) Nollaa Microsoft Store
UseatMicrosoft Storen ongelmat voivat aiheuttaa tällaisen ongelman. Tätä varten voimme ratkaista tällaiset ongelmat nollaamalla Microsoft Storen
- Kirjoita aloitusnäyttöön Microsoft Store, napsauta sitä hiiren kakkospainikkeella ja valitse Sovellusasetukset.

- Aloita nollaus painamalla Palauta-painiketta avautuvassa näytössä.

Kirjaudu tämän prosessin jälkeen sovellukseen ja tarkista, jatkuuko ongelma.
5-) Korjaa XBOX-sovellus
UseatXbox Joystickin ongelmat voivat aiheuttaa tällaisen ongelman. Tätä varten voimme ratkaista tällaiset ongelmat korjaamalla Xbox Game Barin.
- Kirjoita aloitusnäyttöön Xbox Game Bar, napsauta sitä hiiren kakkospainikkeella ja valitse Sovellusasetukset.

- Aloita nollaus painamalla Korjaa-painiketta avautuvassa näytössä.

Jos tämä prosessi ei ratkaise ongelmaa, toista ylläoleva prosessi ja nollaa prosessi painamalla Palauta-painiketta. Suorita sovellus tämän prosessin jälkeen uudelleen ja tarkista, jatkuuko ongelma.
6-) Korjaa Windowsin virheet
Vaurioituneet tai vioittuneet Windows-tiedostot voivat aiheuttaa erilaisia virheitä. Tätä varten jaamme kanssasi kaksi koodilohkoa vaurioituneiden tai vioittuneiden tiedostojen skannausta ja korjaamista varten.
Suorita SFC-skannaus
Vaurioituneet tai vioittuneet Windows-tiedostojen tiedostot voivat aiheuttaa monia virhekoodeja. Tätä varten kerromme sinulle muutamia tapoja ratkaista ongelma.
- Kirjoita cmd aloitusnäyttöön ja suorita järjestelmänvalvojana.
- Kirjoita avautuvaan komentokehotteeseen "sfc /scannow" ja paina Enter.
Tämän prosessin jälkeen vioittuneet tai vaurioituneet tiedostot tarkistetaan ja korjaukset tehdään. Älä sammuta tai käynnistä tietokonetta uudelleen, ellei prosessiole valmis. Tämän prosessin jälkeen toteutetaan toinen ehdotus.
Suorita DISM-skannaus
- Kirjoita cmd aloitusnäyttöön ja suorita järjestelmänvalvojana.
- Kirjoita seuraavat komennot yksitellen avautuvassa komentokehotenäytössä ja paina Enter.
- Dism /Online /Cleanup-Image /CheckHealth
- Dism /Online /Cleanup-Image /ScanHealth
- Dism /Online /Cleanup-Image /RestoreHealth
Kun prosessi on suoritettu onnistuneesti, voit tarkistaa, jatkuuko ongelma käynnistämällä tietokoneesi uudelleen.
![Kuinka korjata YouTube-palvelin [400] -virhe?](https://www.hatauzmani.com/uploads/images/202403/image_380x226_65f1745c66570.jpg)


























