Kuinka korjata Windows 0x0000520 -tulostinvirhe?
"Windows ei voi muodostaa yhteyttä tulostimeen – virhe: 0x0000520" -virhe, jonka Windows-käyttäjät kohtaavat, kun he haluavat muodostaa yhteyden verkossa olevaan tulostimeen tai tulostaa siihen, johtuu Windowsin suojauksesta. Jos kohtaat tällaisen virheen, tämä artikkeli on opas sinulle.

Yritämme ratkaista virheen "Windows ei voi muodostaa yhteyttä tulostimeen – virhe: 0x0000520" , jonka Windows-käyttäjät kohtaavat yrittäessään muodostaa yhteyttä tulostimen verkon kautta tai kun he yrittävät yhdistää tulostimen. Yritämme. Jos kohtaat tällaisen virheen, voit ratkaista ongelman suorittamalla seuraavat toimet.
Windows 0x0000520 Mikä on verkkotulostusvirhe?
Monet käyttäjät ovat havainneet tämän virheen uuden Windows-tietoturvapäivityksen yhteydessä, mikä estää verkkoyhteyden muodostamisen. Tämä ongelma voi ilmetä virheestä "Windows ei voi muodostaa yhteyttä tulostimeen – virhe: 0x0000520". Jos kohtaat tällaisen ongelman, voit löytää ratkaisun suorittamalla seuraavat toimet.
Windows 0x0000007c -verkkotulostusvirheen korjaaminen
Voimme ratkaista tämän virheen muokkaamalla erilaisia koodilohkoja rekisterissä. Emme tietenkään välttämättäpysty ratkaisemaan ongelmaapelkän rekisterinavulla. Yritämme ratkaista sen kertomalla sinulle muutaman ehdotuksen.
1-) Ota tulostimen suojaus käyttöön
Voimme ratkaista tämän ongelman kokonaanaktivoimalla tulostimen suojauksen rekisterissä. tätä varten;
- Avaa hakunäyttö kirjoittamalla regedit .
- Kirjoita Computer\HKEY_LOCAL_MACHINE\SYSTEM\CurrentControlSet\Control\Print ylläolevaan hakukenttään japaina Enter. Jos se ei löydäpolkua, etsi se manuaalisesti.
- Luo uusi rekisteri napsauttamalla oikealleavautuvaa näyttöä hiiren kakkospainikkeella ja valitsemalla New>DWORD (32bit) Value .

- Nimeä juuri luomamme rekisteri RpcAuthnLevelPrivacyEnabled ja kaksoisnapsauta sitä.
- Aseta Arvotiedonarvoksi 0avautuvassa näytössä japaina ok-painiketta.

Asetusten suorittamisen jälkeen tietokoneesi uudelleenkäynnistyspoistaa tämän virheen kokonaan.
2-) Päivitä Windows
Jos Windows-käyttöjärjestelmäsi eioleajan tasalla, saatat kohdata tällaisia ongelmia. Tätä varten voit tarkistaa, onko käyttöjärjestelmäsiajan tasalla.
- Kirjoita hakunaloitusnäyttöön "Windows Update -asetukset" jaavaa se.
- Paina "Tarkistapäivitykset" -painikettaavautuvassa ikkunassa.
Tämänprosessin jälkeen tarkistetaan, onko Windows-käyttöjärjestelmäsiajan tasalla. Jos uusi versio havaitaan, voitasentaa uuden version tietokoneellesi.
3-) Käytä vianetsintäominaisuutta
Voimmepoistaa ongelman käyttämällä Windows-käyttöjärjestelmään sisältyvää vianmääritysohjelmistoa.
- Kirjoita hakunaloitusnäyttöön "Vianetsintäasetukset" jaavaa se.
- Napsautaavautuvassa näytössä Lisävianetsintätyökalut.
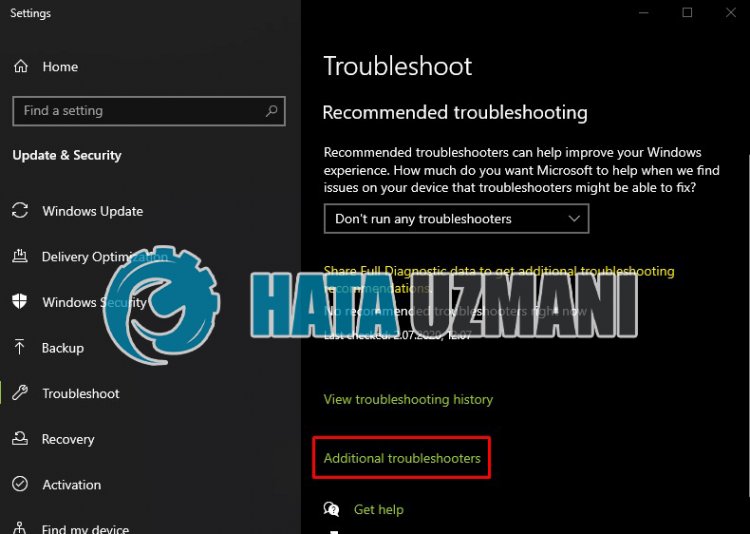
- Napsautaavautuvassa näytössä Tulostin-vaihtoehtoa japaina Suorita vianmääritys -painiketta.
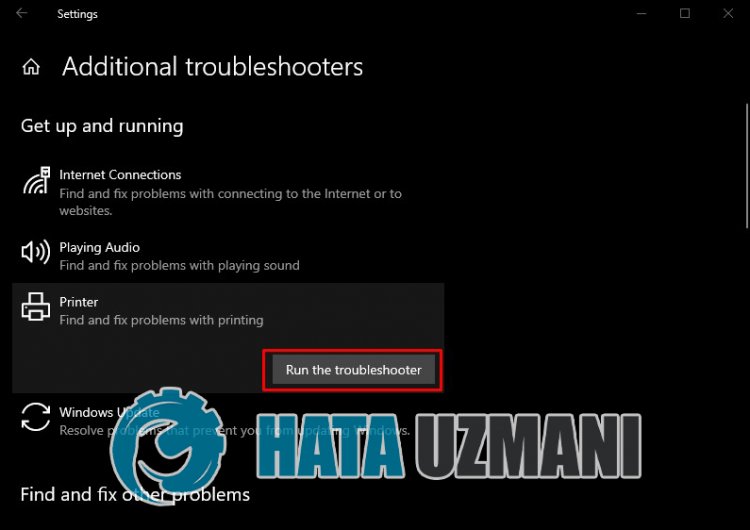
Tämänprosessin jälkeen käyttöjärjestelmäsiauttaa sinua ratkaisemaan mahdolliset ongelmat.
4-) Muodosta yhteys uudelleen
Suositeltuportti ihmisille, jotka muodostavat yhteyden tulostimeen IP:n kautta, on seuraava;
- Avaa Aloita haku -näyttö kirjoittamalla Ohjauspaneeli
- Näytä laitteet ja tulostimet .
- Etsi tulostimesi Tulostimet-luokanalaotsikosta ja napsauta sitä hiiren kakkospainikkeella.
- Napsauta luettelon valikon kohtaa Tulostimen ominaisuudet .
- Avaa se napsauttamalla ylävalikon kohtaa Portit.
Tämänprosessin jälkeenportit näkyvätalla. Josportti, jossa on merkintä WSD , on merkittyallaolevaanporttiin, kohtaat todennäköisesti tällaisen ongelman. Tätä varten meidän onpoistettava tulostinlaite kokonaan jaasennettava se uudelleen.
- Takaisin Laitteet ja tulostimet -näyttöön.
- Napsauta tulostinta hiiren kakkospainikkeella tulostaaksesi Poista laite ja napsauta.
- Napsauta vasemmassa yläkulmassaolevaa Lisää tulostin -vaihtoehtoa.
- Napsauta "Haluamaani tulostinta eiole luettelossa" skannatussa näytössä.
- Näytössä kohtaamme Valitse "Lisää tulostin TCP/IP-osoitteella tai isäntänimellä" Seuraavastrong>< Painammespan> painiketta.
- Valitse laitetyyppivaihtoehto "TCP/IP-laite" ja valitse " Anna tulostimen IP-osoite Isäntänimi tai IP-osoite -osioon japoista valintaruutualta Seuraava Paina -painiketta.
- Valitseavautuvasta näytöstä laitteesi merkki ja ohjain japaina Seuraava -painiketta.
- Määritä toisessa näkyviin tulevassa näytössä tulostimen nimi japaina Seuraava -painiketta.
Tämänprosessin jälkeen tulostimesilisätään uudelleen laiteosioon. Emme enää kohtaa tätä ongelmaa, koska muodostamme yhteyden IP-osoitteesta.
5-) Päivitä tulostin
Jos tulostimesi on vanhentunut, se ei välttämättäole yhteensopiva Windows-käyttöjärjestelmän kanssa. Tätä varten voimmepoistaa ongelmanpitämällä tulostimenajan tasalla.
- Kirjoita hakunaloitusnäyttöön Laitehallinta jaavaa se.
- Etsi tulostinlaitteesiavautuvasta ikkunasta, napsauta sitä hiiren kakkospainikkeella ja valitse vaihtoehdoista Päivitä ohjainohjelmisto.
- Aloita sitten skannaus napsauttamalla Etsipäivitetty ohjainohjelmistoautomaattisesti.
Tämänprosessin jälkeen järjestelmä tarkistaa, onko nykyinen ohjainajan tasalla. Tämä tilanne ei kuitenkaan välttämättäole täysin ratkennut. Koska järjestelmä ei välttämättä täysin varmista, onko tulostinajan tasalla. Tätä varten voit etsiä tulostimesi mallia selaimesta, ladata uusimman ohjaimen jaasentaa sen käyttöjärjestelmääsi.
![Kuinka korjata YouTube-palvelin [400] -virhe?](https://www.hatauzmani.com/uploads/images/202403/image_380x226_65f1745c66570.jpg)


























