¿Cómo reparar el error de actualización de Windows 0x80092004?
En este artículo, intentaremos resolver el error 0x80092004 que encuentran los usuarios de Windows durante la actualización.

El error 0x80092004 que encuentran los usuarios de Windows durante laactualizaciónpuedeafectar el rendimiento de Windows y causar varios errores. Si se enfrentaaunproblema de este tipo,puede llegarala solución realizando las siguientesacciones.
¿Qué es el error deactualización de Windows 0x80092004?
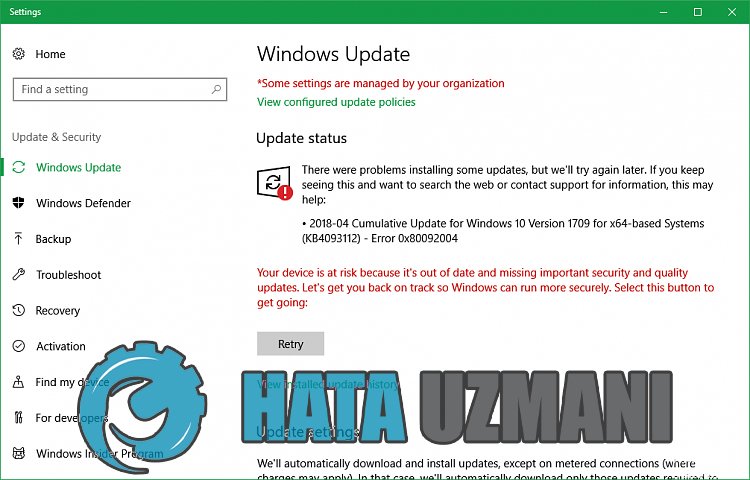
La razónprincipal de este error se debeala descarga de unarchivo dañado o corrompido causadopor cualquierproblema debidoalaactualización de descargaautomática en segundoplano. Para ello,podemos corregir este error desinstalando o reparando el servicio deactualización descargado dañado o corrupto. Tratemos de resolver elproblema realizando las siguientes sugerencias.
¿Cómo solucionar el error deactualización de Windows 0x80092004?
Para resolver este error que encontramos,podemos llegarala solución delproblema siguiendo las sugerenciasacontinuación.
1-) Usar laaplicación Asistente deactualización de Windows
Elprograma Asistente deactualización de Windows desarrolladopor Windowspuedeayudararesolver cualquierproblema que encontremos. Si dice que obtiene el error 0x80080005alactualizar Windows,puede obtenerayuda descargando elprograma Asistente deactualización de Windows.
Haga clicpara descargar el Asistente deactualización de Windows
- Después de realizar la descarga, haga clic en elbotón "Actualizarahora" y espere elproceso deactualización. Suprocesopuede llevar mucho tiempo. Para esto, noapague ni reinicie su computadora hasta que se complete laactualización.
2-) Activar y desactivar Windows Update
Si elproblemapersiste,podemos solucionarloactivando y desactivando laactualización de Windows. Para ello realizaremos la operación con laayuda de una línea de código.
- Escribimos "cmd" en lapantalla de inicio debúsqueda y lo ejecutamos comoadministrador.
- Escribimos "sc delete wuauserv" en el símbolo del sistema que seabre ypresionamos enter.
Con esteproceso, hemos cerrado laactualización de Windows. En nuestrapróximaacción, volveremosaactivar laactualización de Windows.
- Abra el símbolo del sistema nuevamente comoadministrador y muestre "sc create wuauserv DisplayName= "Windows Update"binpath= "C:\WINDOWS\system32\svchost.exe -k netsvcs -p" Start= delay-auto depend= RpcSs "pega el código.
Después de esteproceso, hemos reinstalado el servicio deactualización de Windows. A continuación, necesitaremos iniciar el servicio deactualización de Windows.
- Escribimos "Servicios" en lapantalla de inicio debúsqueda y loabrimos.
- Haga doble clic en el servicio "Actualización de Windows" en lapantalla que seabre.
- Establezca el Tipo de inicio en "Automático" en lapantalla que estamos viendo.
- Luego ejecutamos el servicio haciendo clic en elbotón "Iniciar"acontinuación.
3-) Eliminararchivos deactualización
Durante elproceso deactualización de Windows, losarchivosperdidos o dañados en la carpetaalmacenada comoarchivo comprimidopueden causar cualquierproblema. Para ello,podemos realizar elproceso de reinstalaciónborrandopor completo estosarchivos guardados.
- Accedaala ubicación delarchivo que le dejaré. C:\Windows\SoftwareDistribution\Download
- Las carpetas se enumerarán en lapantalla que seabre. Estas carpetas sonarchivosarchivados en elproceso deactualización,al eliminar estosarchivospor completo, vaciamos lapapelera de reciclaje.
4-) Eliminararchivos de cookies
Windows realiza sus operaciones hospedando una carpeta temporalpara mantener lasaplicaciones ejecutándose en segundoplano. La falla de cualquiera de estosarchivos temporalespara trabajarpuede causar talesproblemas. Para ello, esposible que debamos eliminar losarchivos temporales y vaciarlos de lapapelera de reciclaje.
- En lapantalla de inicio debúsqueda, escriba %temp% y ábralo.
- Vacíe lapapelera de reciclaje eliminando todos losarchivos en lapantalla que seabre.
Después de esteproceso, losarchivos temporales se eliminarán, la carga en la computadora disminuirá y variosproblemas desaparecerán.
5-) Solucionar errores de Windows
Losarchivos de Windows están dañados o corrompidos, lo quepuedeprovocar varios errores. Para ello, compartiremos dosbloques de código con usted e intentaremos escanear y reparararchivos dañados o corrompidos.
Hacer un escaneo SFC
Losarchivos dañados o corrompidos que seproducen en losarchivos de Windowspueden generar muchos códigos de error. Para ello, te indicaremosalgunas formas de solucionar elproblema.
- Escriba "cmd" en lapantalla debúsqueda de inicio y ejecútelo comoadministrador.
- Escribe "sfc /scannow" en lapantalla del símbolo del sistema que seabre ypresiona enter.
Después de esteproceso, losarchivos corruptos o dañados seanalizarán y se realizarán las correcciones. Noapague ni reinicie su computadora hasta que se complete elproceso. Después de esteproceso, realicemos otra sugerencia.
Hacer un escaneo DISM
- Escriba "cmd" en lapantalla debúsqueda de inicio y ejecútelo comoadministrador.
- Escriba los siguientes comandos en lapantalla del símbolo del sistema que seabre ypresione Intro.
- Dism /Online /Limpieza-Imagen /CheckHealth
- Dism /Online /Limpieza-Imagen /ScanHealth
- Dism /Online /Cleanup-Image /RestoreHealth
Después de que elproceso se complete con éxito,puede reiniciar su computadora y verificar si elproblemapersiste.
![¿Cómo solucionar el error del servidor de YouTube [400]?](https://www.hatauzmani.com/uploads/images/202403/image_380x226_65f1745c66570.jpg)


















