¿Cómo solucionar el error Xbox 0x87DD0003 en la PC?
En este artículo, intentaremos solucionar el error "0x87DD0003" que encuentran los usuarios de PC cuando intentan iniciar sesión en su cuenta a través de la aplicación Xbox.

Cuando los usuarios de PC intentan iniciar sesión en su cuentaatravés de la aplicación Xbox, encuentran el error "No pudimos iniciar sesión en Xbox Live" seguido del error "0x87DD0003" y su acceso al juego está restringido. Si encuentra un problema de este tipo, puede resolverlo siguiendo las sugerenciasacontinuación.
¿Qué es el error Xbox 0x87DD0003 en PC?
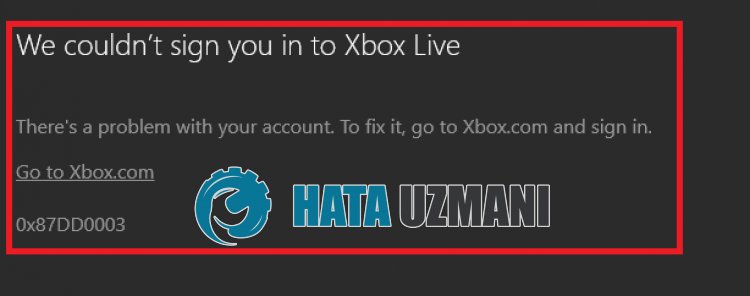 /p>
/p>
Este error suele restringir nuestro acceso al juego debidoaun problema de caché que ocurre en Microsoft Store o Xbox. Por supuesto, podemos encontrarnos con un error de este tipo no solo por este problema, sino también por muchos otros problemas. Para ello, puedes llegarala solución del problema mencionando algunas sugerencias.
Cómo reparar el error 0x87DD0003 de Xbox en la PC
Para corregir este error, puede resolver el problema siguiendo las sugerenciasacontinuación.
1-) Verificar servidores Xbox
El trabajo de mantenimiento en los servidores de Xbox puede causarle varios problemas como este. Para ello, podemos entender qué está causando el problema comprobando los servidores de Xbox. Puedes consultar los servidores de Xbox haciendo clic en el enlace que dejamosacontinuación.
2-) Vuelvaaconectarseasu cuenta de Microsoft
Intenta iniciar sesión nuevamente cerrando tu cuenta de Microsoft dentro del programa Microsoft Store. Realizar esta operación puede ayudarnosaresolver posibles errores.
- Abra el programa Microsoft Store.
- Haga clic en el icono "Perfil" en la esquina superior derecha y haga clic en "Cerrar sesión".
Después de este proceso, inicie sesión en su cuenta de Microsoft nuevamente y verifique si el problema persiste.
3-) Verificar servicios XBOX
Deshabilitar los servicios de Xbox puede provocar que nos encontremos con este tipo de problemas.
- En la pantalla Iniciar búsqueda, escriba "Servicios" y ábralo.
- En la pantalla que se abre, abra los servicios que enumeraremosacontinuación en orden, establezca el tipo de inicio en "Automático" e inicie el estado del servicio.
- Servicio de gestión de accesorios de Xbox
- Administrador de autenticación de Xbox Live
- Guardar juego de Xbox Live
- Servicio de red Xbox Live

Después de este proceso, puedes abrir el juego Minecraft y comprobar si el problema persiste.
4-) Restablecer Microsoft Store
Varios problemas enMicrosoft Store pueden causar este problema. Para ello podemos solucionar este tipo de problemas reiniciando la Microsoft Store
- Escriba "Microsoft Store" en la pantalla Iniciar búsqueda, haga clic derecho sobre él y haga clic en "Configuración de la aplicación".

- Inicie el proceso de reinicio presionando el botón "Restablecer" en la pantalla que se abre.

Después de este proceso, inicie sesión en la aplicación y verifique si el problema persiste.
5-) Reparar aplicación XBOX
Varios problemas en elJoystick Xbox pueden causar este problema. Para ello podemos solucionar este tipo de problemas reparando la Barra de Juegos de Xbox.
- Escriba "Barra de juegos de Xbox" en la pantalla Iniciar búsqueda, haga clic derecho sobre ella y haga clic en "Configuración de la aplicación".

- Inicie el proceso de reinicio presionando el botón "Reparar" en la pantalla que se abre.

Si este proceso no resuelve el problema, repita el proceso anterior y presione el botón "Restablecer" para restablecer el proceso. Después de este proceso, ejecute la aplicación nuevamente y verifique si el problema persiste.
6-) Solucionar errores de Windows
Los archivos dañados o corruptos en Windows pueden causar varios errores. Para ello, compartiremos contigo dos bloques de código para escanear y reparar archivos dañados o corruptos.
Ejecutar un escaneo SFC
Los archivos dañados o corruptos en archivos de Windows pueden causar muchos códigos de error. Para ello, te contamos algunas formas de solucionar el problema.
- Escriba "cmd" en la pantalla Iniciar búsqueda y ejecútelo como administrador
- En la pantalla del símbolo del sistema que se abre, escriba "sfc /scannow" y presione Intro.
Después de este proceso, se escanearán los archivos corruptos o dañados y se realizarán correcciones. No apague ni reinicie su computadoraamenos que se complete el proceso. Después de este proceso, implementemos otra sugerencia.
Realizar escaneo DISM
- Escriba "cmd" en la pantalla Iniciar búsqueda y ejecútelo como administrador
- En la pantalla del símbolo del sistema que se abre, escriba los siguientes comandos uno por uno y presione Intro.
- Dism /Online /Cleanup-Image /CheckHealth
- Dism /Online /Cleanup-Image /ScanHealth
- Dism /Online /Cleanup-Image /RestoreHealth
Después de que el proceso se complete exitosamente, puedes verificar si el problema persiste reiniciando tu computadora.
![¿Cómo solucionar el error del servidor de YouTube [400]?](https://www.hatauzmani.com/uploads/images/202403/image_380x226_65f1745c66570.jpg)


























