EA App Error Code EC 10005 Nasıl Düzeltilir?
EA App kullanıcılarının, uygulama içerisinde karşılaştıkları "Error Code EC:10005" hatasını bu makalede çözüme ulaştırmaya çalıştık.

EA App kullanıcılarının, uygulama içerisinde "Something went wrong" ve ardından "EA Desktop encountered an unknown error. Try again a bit later" ve ardından "Error Code EC:10005" hatasıyla karşılaşarak uygulamaya olan erişimi kısıtlanmakta. Eğer sizde böyle bir sorunla karşılaşıyorsanız aşağıdaki önerileri gerçekleştirerek sorunun çözümüne ulaşabilirsiniz.
EA App Error Code EC 10005 Nedir?
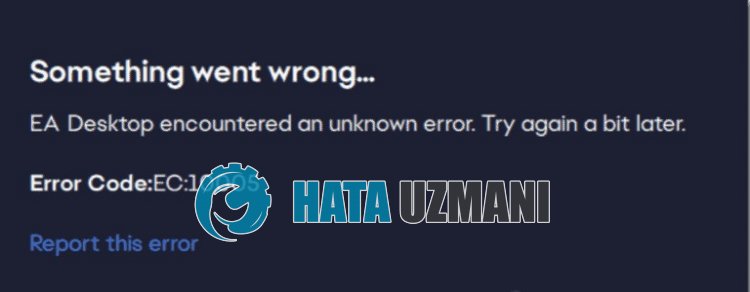
EA App "Error Code: EC:10005" hatası, internet veya sunucu probleminden dolayı oluşarak kullanıcıların karşısına çıkmaktadır.
Ayrıca, uygulama önbelleğinde oluşan sorunlar da, bu gibi çeşitli hata kodlarını beraberinde getirmektedir.
Elbette sadece bu sorundan dolayı değil, birçok sorundan dolayı da böyle bir hata koduyla karşılaşabilirsiniz.
Bunun için sizlere EA App "Error Code: EC:10005" hatasını nasıl düzelteceğimize dair bilgiler vererek çözüme ulaştırmaya çalışacağız.
EA App Error Code EC 10005 Nasıl Düzeltilir?
Karşılaşılan bu hatayı düzeltmemiz için aşağıdaki önerileri gerçekleştirerek sorunun çözümüne ulaşabilirsiniz.
1-) Sunucuyu Kontrol Edin
EA sunucuların yapılan bakım çalışmaları veya teknik problemler bu gibi çeşitli hata kodlarıyla karşılaşmanıza neden olacaktır.
Bu nedenle, EA sunucularını kontrol ederek sorunun neyden kaynaklandığını gözlemleyebilirsiniz.
Aşağıda bırakacağımız bağlantıya ulaşarak Downdetector veya Twitter platformu üzerinden bilgiler alabilirsiniz.
EA Twitter Sayfasını Takip Edin
Eğer sunucularda herhangi bir problem veya bakım çalışması varsa geliştiriciler tarafından düzeltilmesi için beklemeniz gerekecektir.
2-) Hesaba Tekrar Giriş Yapın
EA hesabının düzgün bir şekilde uygulama tarafından okunamaması, bu gibi çeşitli bağlantı hatalarıyla karşılaşmanıza neden olacaktır.
Bu nedenle, tekrardan EA hesabını uygulama tarafından okutularak sorunu ortadan kaldırabilirsiniz.
EA uygulamasını çalıştırın ve sağ üst köşede bulunan profil menüsüne erişin ve "Logout" düğmesine tıklayarak hesabınızdan çıkış yapın.
Bu işlemden sonra tekrardan hesabınıza bağlanarak sorunun devam edip etmediğini kontrol edin.
3-) EA App Önbelleğini Temizleyin
EA App önbelleğinde oluşan teknik problemler, "Error Code EC:10005" hatasıyla karşılaşmanıza neden olacaktır.
Bu nedenle, EA App önbelleğini temizleyerek yeniden yapılandırılmasını sağlamamız gerekebilir.
EA App önbelleğini temizlemek için aşağıdaki adımı takip edebilirsiniz.
- Öncelikle EA App açıksa görev yöneticisi yardımıyla kapatın.
- Başlat arama ekranına "Çalıştır" yazıp açın.
- Açılan ekrana "%loacalappdata%" yazıp enter tuşuna basın.
- Açılan yeni pencerede "EADesktop", "EALaunchHelper" ve "Electronic Arts" klasörünü bulun ve silin.
Bu klasörleri silmek, EA App üzerinden bağlanılan hesabın çıkış yapılmasına neden olacaktır.
EA App uygulamasını çalıştırın ve tekrardan hesabınıza giriş yaparak sorunun devam edip etmediğini kontrol edebilirsiniz.
4-) Yönetici Olarak Çalıştırın
Uygulama yükleyicisini yönetici olarak çalıştırmak, olası çeşitli hata kodlarının önüne geçmesine yardımcı olabilir.
Bunun için uygulama yükleyicisine sağ tıklayıp yönetici olarak çalıştırın ve sorunun devam edip etmediğini kontrol edin.
5-) Antivirüs Programını Kapatın
Kullandığınız herhangi bir antivirüs programı varsa devre dışı bırakın veya tamamen bilgisayarınızdan silin. Eğer Windows Defender kullanıyorsanız devre dışı bırakın. Bunun için;
- Başlat arama ekranına "virüs ve tehdit koruması" yazıp açın.
- Ardından "Ayarları yönet" seçeneğine tıklayın.
- Gerçek zamanlı koruma'yı "Kapalı" konumuna getirin.
Bu işlemden sonra diğer fidye dosya korumasını kapatalım.
- Başlat arama ekranını açın.
- Arama ekranına Windows güvenlik ayarları yazarak açın.
- Açılan ekranda Virüs ve Tehdit Koruması seçeneğine tıklayın.
- Menü içerisinde bulunan Fidye Yazılımına Karşı Koruma seçeneğine tıklayın.
- Açılan ekranda Denetimli Klasör Erişimi'ni kapatın.
Bu işlemi gerçekleştirdikten sonra EA App uygulamasını istisna olarak eklememiz gerekecektir.
- Başlat arama ekranına "virüs ve tehdit koruması" yazıp açın.
- Virüs ve tehdit koruması ayarları altında "Ayarları yönet"i ve ardından "Dışlamalar" altında "Dışlama ekle veya kaldır"ı seçin.
- Bir dışlama ekle’yi seçin ve ardından diskinize kayıtlı "EA App" uygulamasını seçin.
Bu işlemden sonra EA App yükleyicisini çalıştırmayı deneyin.
6-) Dns Sunucusunu Değiştirin
Dns sunucusunda oluşan problem, bu gibi çeşitli bağlantı sorunlarıyla karşılaşmanıza neden olabilir.
Bu nedenle dns sunucusunu değiştirerek, varsayılan Google dns sunucusunu kaydedip sorunu ortadan kaldırabilirsiniz.
- Başlat arama ekranına "Denetim Masası" yazıp açın.
- Açılan ekranda bulunan "Ağ ve İnternet" seçeneğine tıklayın.
- Ardından "Ağ ve Paylaşım Merkezi" seçeneğine tıklayın.
- Açılan yeni ekranda "Bağlantılar" yanında bulunan seçeneğe tıklayın.
- Ardından "Özellikler" seçeneğine tıklayın ve "İnternet Protokolü Sürüm 4 (TCP\IPv4)" seçeneğine çift tıklayın.
- Aşağıda bıraktığımız Google dns sunucusunu kaydedin.
- Tercih edilen DNS sunucusu: 8.8.8.8
- Diğer DNS sunucusu: 8.8.4.4
Bu işlemi gerçekleştirdikten sonra "Tamam" butonun tıklayın ve diğer öneriye geçin.
7-) İnternet Önbelleğini Temizleyin
İnternet önbelleğini temizlemek, birçok bağlantı sorunlarının önüne geçmesine yardımcı olabilir.
Bu nedenle komut istemcisi yardımıyla internet önbelleğini temizleyebilirsiniz.
- Başlat arama ekranına "cmd" yazıp komut istemcisini yönetici olarak çalıştırın.
- Açılan komut istemcisi penceresine sırasıyla aşağıdaki kodları yapıştırıp enter tuşuna basın.
- ipconfig /renew
- ipconfig /flushdns
- netsh int ipv4 reset
- netsh int ipv6 reset
- netsh winhttp reset proxy
- netsh winsock reset
- ipconfig /registerdns
İşlemler başarılı bir şekilde tamamlandıktan sonra bilgisayarı yeniden başlatın ve sorunun devam edip etmediğini kontrol edin.
![YouTube Sunucuda Bir Sorun Oluştu [400] Hatası Nasıl Düzeltilir?](https://www.hatauzmani.com/uploads/images/202403/image_380x226_65f1745c66570.jpg)

















