Düzeltme: Minecraft File System Error (-2143322101)
Minecraft kullanıcılarının, başlatıcıyı çalıştırdıktan sonra karşılaştıkları "File System Error (-2143322101)" hatasını bu makalede çözüme ulaştırmaya çalıştık.

Minecraft kullanıcıları, başlatıcıyı çalıştırdıktan sonra "File System Error (-2143322101)" hatasıyla karşılaşarak oyuna olan erişimi kısıtlanmakta. Eğer sizde böyle bir sorunla karşılaşıyorsanız aşağıdaki önerileri gerçekleştirerek sorunun çözümüne ulaşabilirsiniz.
- Minecraft File System Error (-2143322101) Nedir?
- Minecraft File System Error (-2143322101) Nasıl Düzeltilir?
Minecraft File System Error (-2143322101) Nedir?
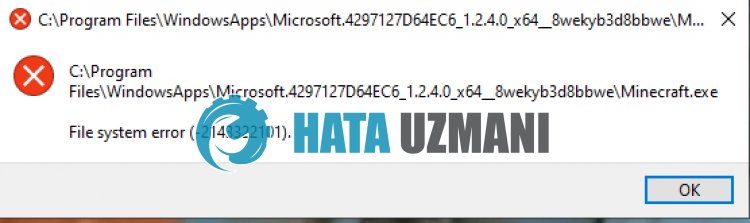
Minecraft "File System Error (-2143322101)" hatası, Xbox Games Pass süresinin dolması veya ödemenin yapılmamasından dolayı oluşmaktadır.
Ayrıca, Microsoft Store uygulamasında oluşan önbellek sorunları da böyle bir hatayla karşılaşmanıza neden olabilir.
Elbette sadece bu sorundan dolayı değil, birçok sorundan dolayı da böyle bir hatayla karşılaşabilirsiniz.
Bunun için sizlere birkaç öneriden bahsederek Minecraft "File System Error (-2143322101)" hatasını nasıl düzelteceğimize dair bilgiler vereceğiz.
Minecraft File System Error (-2143322101) Nasıl Düzeltilir?
Karşılaşılan bu hatayı düzeltmemiz için aşağıdaki önerileri gerçekleştirerek sorunun çözümüne ulaşabilirsiniz.
1-) Xbox Gamepass Üyeliğinizi Kontrol Edin
Xbox Gamepass üyeliğinin sona ermesi veya ödemenin yapılmaması, bu gibi çeşitli uygulama sorunlarıyla karşılaşmanıza neden olabilir.
Bu nedenle Xbox Gamepass üyeliğinizin sona erip ermediğini kontrol etmeniz gerekebilir.
Eğer üyeliğiniz sona ermişse, üyeliğinizi yenileyerek sorunun devam edip etmediğini kontrol edebilirsiniz.
2-) Microsoft Store Önbelleğini Temizleyin
Microsoft Store önbelleğinde oluşan sorun, uygulama hatalarıyla karşılaşmanıza neden olacaktır.
Bu nedenle, Microsoft Store önbelleğini temizleyerek yeniden yapılandırılmasını sağlayabiliriz.
- Başlat arama ekranına "Microsoft Store" yazıp sağ tıklayın "Uygulama Ayarları" seçeneğini seçin.
- Açılan yeni pencerede bulunan "Onar" butonuna tıklayın.
- Onarma işlemi tamamlandıktan sonra "Sıfırla" butonuna tıklayın.

Sıfırlama işlemi tamamlandıktan sonra diğer öneriye geçelim.
3-) Xbox Önbelleğini Temizleyin
Xbox önbelleğinde oluşan sorun, uygulama hatalarıyla karşılaşmanıza neden olacaktır.
Bu nedenle, Xbox önbelleğini temizleyerek yeniden yapılandırılmasını sağlayabiliriz.
- Windows "Ayarlar" menüsüne ulaşın.
- Ardından "Uygulamalar" seçeneğine tıklayın.

- Arama ekranına "Xbox" yazıp arartın.
- Ardından "Xbox"ı seçin ve "Gelişmiş Seçenekler" seçeneğine tıklayın.

- Açılan yeni pencerede bulunan "Onar" butonuna tıklayın.
- Onarma işlemi tamamlandıktan sonra "Sıfırla" butonuna tıklayın.

Bu işlemi gerçekleştirdikten sonra Minecraft'ı çalıştırarak sorunun devam edip etmediğini kontrol edebilirsiniz.
4-) Minecraft'ı Tekrar Yükleyin
Minecraft dosyalarında oluşan problem, bu gibi çeştili sorunla karşılaşmanıza neden olabilir.
Bu nedenle Minecraft'ı tekrardan yükleyerek sorunu ortadan kaldırabilirsiniz.
- Xbox uygulamasını açın.
- Ardından sol tarafta bulunan "Minecraft Launcher" seçeneğine sağ tıklayın ve "Oyunu Kaldır" seçeneğine tıklayın.
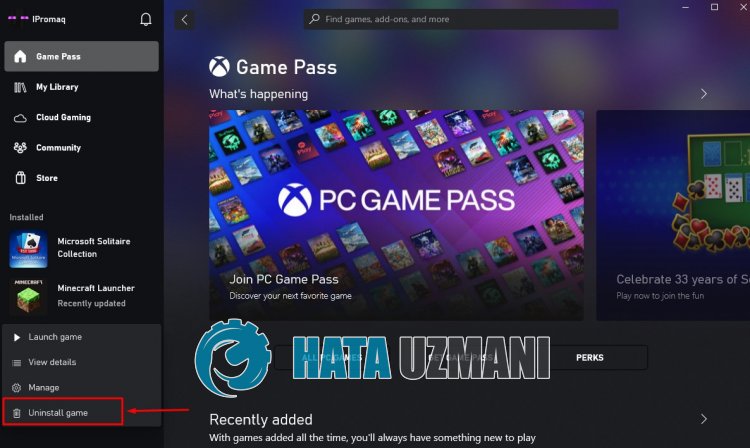
Uygulama silindikten sonra Minecraft Launcher'i tekrardan yükleyerek sorunun devam edip etmediğini kontrol edebilirsiniz.
5-) Windows'u Güncelleyin
Windows'un güncel olmaması, Microsoft Store ve Xbox uygulamalarının düzgün çalışmamasına yol açabilir.
Bu nedenle Windows işletim sistemini güncelleyerek sorunu ortadan kaldırabilirsiniz.
- Başlat arama ekranına "Güncellemeleri kontrol et" yazıp açın.
- Açılan ekranda bulunan "Güncellemeleri kontrol et" seçeneğine tıklayarak tarama işlemini başlatın.
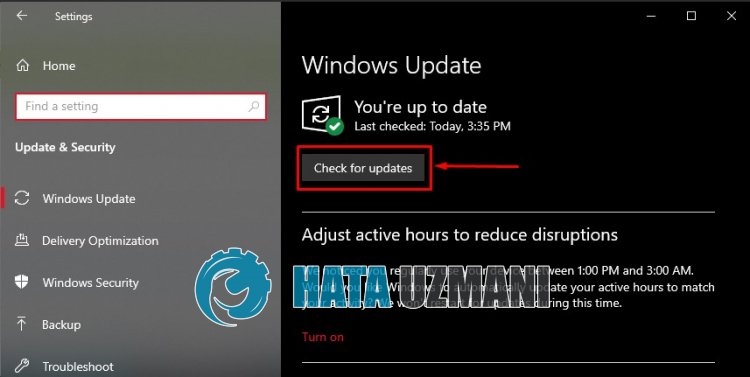
Bu işlem, Windows işletim sisteminin güncel olup olmadığını kontrol edecektir.
Eğer yeni bir güncelleme mevcutsa otomatik olarak indirip yükleme işlemini gerçekleştirecektir.
Yükleme işlemi tamamlandıktan sonra bilgisayarı yeniden başlatarak sorunun devam edip etmediğini kontrol edebilirsiniz.
![YouTube Sunucuda Bir Sorun Oluştu [400] Hatası Nasıl Düzeltilir?](https://www.hatauzmani.com/uploads/images/202403/image_380x226_65f1745c66570.jpg)


















