Düzeltme: Marvel's Spider-Man Remastered Fotoğraf Modu Çalışmıyor
Marvel's Spider-Man Remastered oyuncularının, oyun içerisinde fotoğraf çekmek istediklerinde oyunun çöktüğünü gözlemlemekte.

Marvel's Spider-Man Remastered oyuncuları, oyun içerisinde fotoğraf kayıdı almak istediklerinde oyunun çöktüğünü gözlemleyerek fotoğraf moduna olan erişimi kısıtlanmakta. Eğer sizde böyle bir sorunla karşılaşıyorsanız aşağıdaki önerileri gerçekleştirerek sorunun çözümüne ulaşabilirsiniz.
Marvel's Spider-Man Remastered Fotoğraf Modu Neden Çalışmıyor?
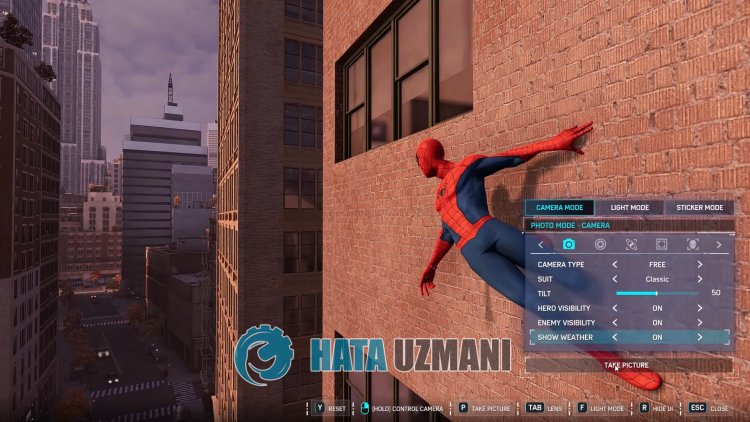
Karşılaşılan bu sorun Steam özelliğinden dolayı oluşmaktadır. Bunun için sizlere birkaç özellikten bahsederek sorunu nasıl ortadan kaldıracağınıza dair bilgiler vereceğiz.
Marvel's Spider-Man Remastered Fotoğraf Modu Çalışmama Sorunu Nasıl Düzeltilir?
Karşılaşılan bu hatayı düzeltmemiz için aşağıdaki önerileri gerçekleştirerek sorunun çözümüne ulaşabiliriz.
1-) Steam Özelliğini Aktifleştirin
Oyun içi Steam özelliğini aktifleştirerek bu sorunu ortadan kaldırabiliriz. Bunun için aşağıdaki adımı takip edebilirsiniz.
- Steam uygulamasını açın.
- Açılan pencerede bulunan "Kütüphane" seçeneğine tıklayarak "Marvel's Spider-Man Remastered" oyunun üzerine sağ tıklayın ve "Özellikler" menüsünü açın.
- Bu işlemden sonra "Genel" menüsünü açarak "Oyun içindeyken Steam Arayüzünü etkinleştirin" ve "SteamVR etkinken Desktop Game Theater'ı kullanın" seçeneğini aktifleştirin.
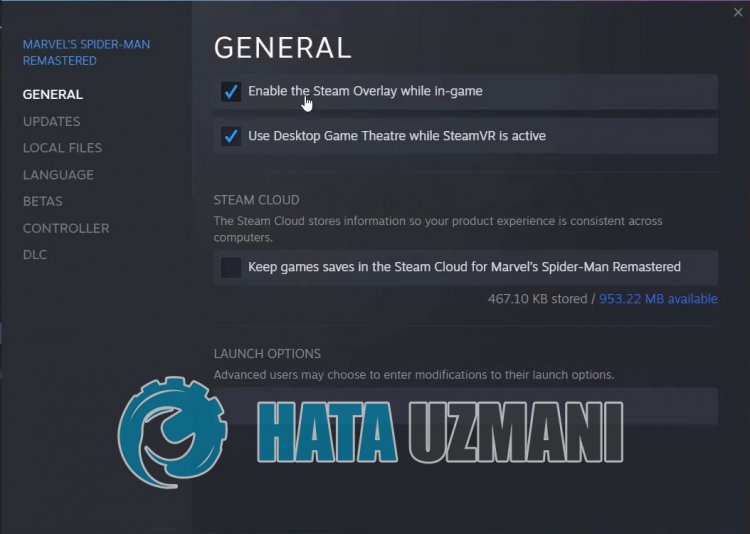
Bu işlemden sonra Marvel's Spider-Man Remastered oyununu çalıştırarak sorunun devam edip etmediğini kontrol edebilirsiniz.
2-) Antivirüs Programını Kapatın
Kullandığınız herhangi bir antivirüs programı varsa devre dışı bırakın veya tamamen bilgisayarınızdan silin. Eğer Windows Defender kullanıyorsanız devre dışı bırakın. Bunun için;
- Başlat arama ekranına "virüs ve tehdit koruması" yazıp açın.
- Ardından "Ayarları yönet" seçeneğine tıklayın.
- Gerçek zamanlı koruma'yı "Kapalı" konumuna getirin.
Bu işlemden sonra diğer fidye dosya korumasını kapatalım.
- Başlat arama ekranını açın.
- Arama ekranına Windows güvenlik ayarları yazarak açın.
- Açılan ekranda Virüs ve Tehdit Koruması seçeneğine tıklayın.
- Menü içerisinde bulunan Fidye Yazılımına Karşı Koruma seçeneğine tıklayın.
- Açılan ekranda Denetimli Klasör Erişimi'ni kapatın.
Bu işlemi gerçekleştirdikten sonra Marvel’s Spider-Man Remastered oyun dosyalarını istisna olarak eklememiz gerekecektir.
- Başlat arama ekranına "virüs ve tehdit koruması" yazıp açın.
- Virüs ve tehdit koruması ayarları altında Ayarları yönet'i ve ardından Dışlamalar altında Dışlama ekle veya kaldır'ı seçin.
- Bir dışlama ekle’yi seçin ve ardından diskinize kayıtlı Marvel’s Spider-Man Remastered oyun klaösrünü seçin.
Bu işlemden sonra Marvel’s Spider-Man Remastered oyununu bir görev yöneticisi yardımıyla tamamen kapatarak tekrar Marvel’s Spider-Man Remastered oyununu çalıştırmayı deneyin. Eğer sorun devam ediyorsa bir sonraki önerimize geçelim.
3-) OneDrive Uygulamasını Kapatın
Windows işletim sisteminizde kurulu olarak gelen OneDrive uygulaması, cihazınıza yüklediğiniz çeşitli dosyaları bulut sürücüsüne ağ yardımıyla kayıt etmeye çalışır. Bu işlem herhangi bir sorundan dolayı engele takılarak oyunlarda birçok sorunlarla karşılaşmanıza neden olabilir. Bunun için OneDrive uygulamasını devre dışı bırakarak sorunu ortadan kaldırabiliriz.
Öncelikle işlemimizi gerçekleştirmeden, başlangıç ayarlarından OneDrive uygulamasını devre dışı bırakalım.
- Görev çubuğunun üzerine sağ tıklayarak "Görev Yöneticisi" menüsünü açalım.
- Eğer pencere genişletilmemişse "Daha fazla detay" seçeneğine tıklayarak alanımızı genişletelim.
- Ardından üst sekmede bulunan "Başlangıç" seçeneğine tıklayarak "OneDrive" uygulamasını bulun ve üzerine sağ tıklayarak "Devre Dışı" bırakın.
Bu işlemi gerçekleştirdikten diğer önerimize geçelim.
- Görev yöneticisi ekranında bulunan "İşlemler" seçeneğine tıklayın.
- Sıralanan uygulamalarda "OneDrive" uygulamasını bularak üzerine sağ tıklayın ve "Görevi Sonladır" seçeneğine tıklayın. Bütün çalışan OneDrive hizmetlerinin çalışmadığına emin olun.
İşlem başarılı bir şekilde tamamlandıktan sonra Marvel's Spider-Man Remastered oyununu çalıştırarak sorunun devam edip etmediğini kontrol edebilirsiniz.
Fotoğrafı Çektim Nereye Kaydediliyor?
Marvel's Spider-Man Remastered çekilen fotoğraflar nereye kaydediliyor diyorsanız aşağıdaki adımı takip ederek çektiğiniz fotoğraflara erişebilirsiniz.
- Öncelikle çektiğiniz fotoğraf iki dosyadan birisinde olabilir. Bunun için öncelikle "Belgelerim" klasörüne ulaşarak "Marvel's Spider-Man Remastered" klasörünü açın ve "Screenshots" klasörüne erişerek kontrol edin.
Yukarıdaki işlemi gerçekleştirdiniz fakat çektiğiniz fotoğraflar yoksa, bir diğer klasörümüze erişelim. Bunun için Steam klasörü içerisindeki barındırılan oyun klasörüne ulaşmamız gerekecektir.
- Steam klasörüne erişmeniz için (Steam klasörünüz C:\ klasöründe varsayıyorum.) "C:\Program Files (x86)\Steam\userdata\STEAMID\760\remote\1817070\screenshots" klasörüne erişin. Örnek olarak aşağıda resim bırakıyorum.
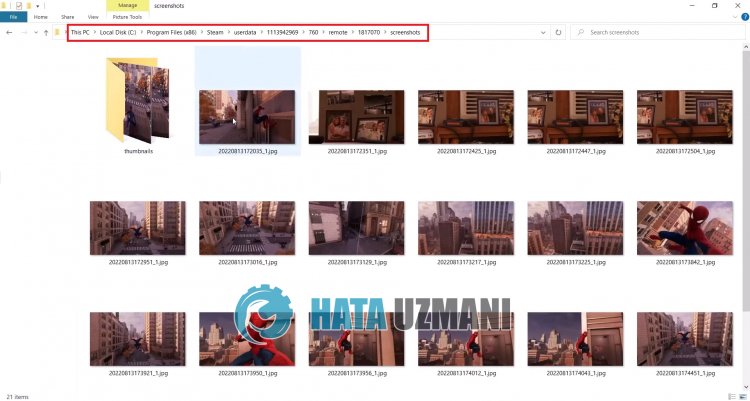
Evet arkadaşlar sorunumuzu bu başlık altında çözmüş olduk. Eğer sorununuz devam ediyorsa açtığımız FORUM platformumuza girerek karşılaştığınız hataları sorabilirsiniz.
![YouTube Sunucuda Bir Sorun Oluştu [400] Hatası Nasıl Düzeltilir?](https://www.hatauzmani.com/uploads/images/202403/image_380x226_65f1745c66570.jpg)


















