Düzeltme: Discord Görüntü Önizlemesi Çalışmıyor
Discord kullanıcılarının herhangi bir resmi önizlemek istediklerinde karşılaştıkları görüntü önizlememe kaydetme ve kopyalayamama hatasını bu makalede çözüme ulaştırmaya çalışacağız.
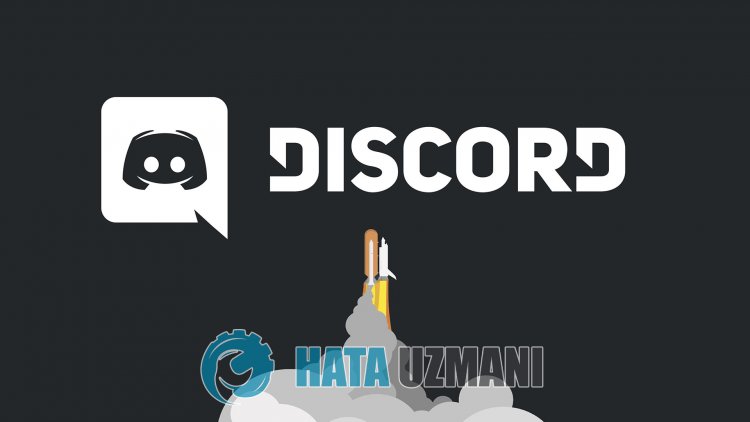
Discord kullanıcıları, uygulama içerisinde herhangi bir resim önizlemesini kopyalamak istediklerinde "Unable to Copy Image Preview", "Unable to Save Image Preview" hatasıyla karşılaşarak erişimi kısıtlanmakta. Eğer sizde böyle bir sorunla karşılaşıyorsanız ve ne yapacağınıza dair bir bilginiz yoksa aşağıdaki önerileri gerçekleştirerek sorunun çözümüne ulaşabilirsiniz.
Discord Görüntü Önizlemesi Neden Çalışmıyor?
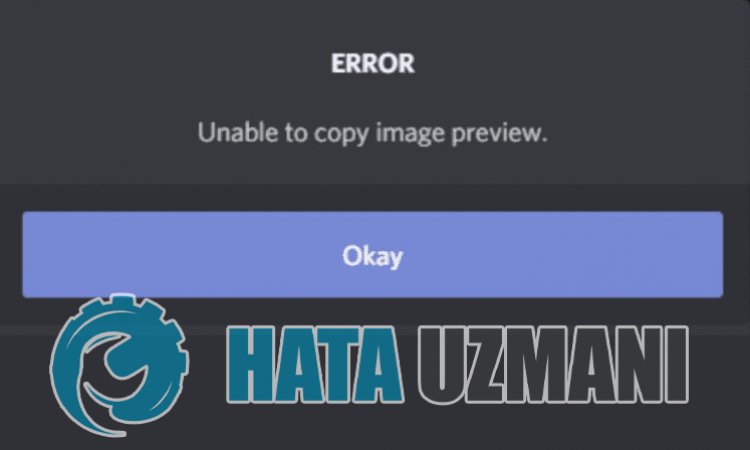
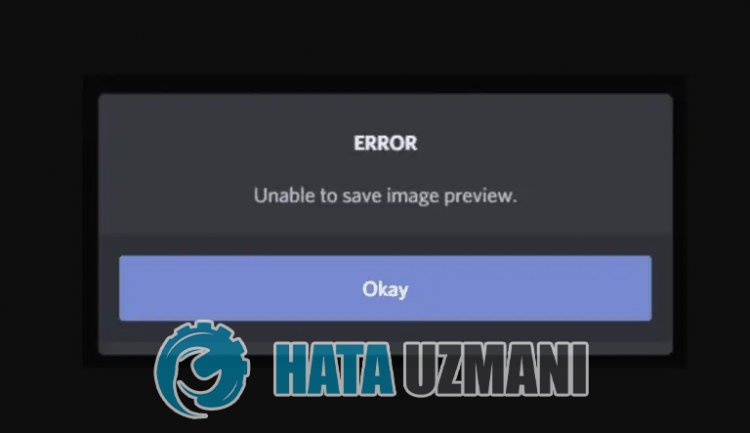
Karşılaşılan bu hata her ne kadar istikrarsız bir bağlantıdan dolayı karşılaştığımızı gösterse de, herhangi bir sorundan dolayı da böyle bir hatayla karşılaşabilme ihtimalini de göz önünde bulundurmamız gerekmekte. Bunun için sizlere birkaç öneriden bahsederek sorunun çözümüne ulaştırmaya çalışacağız.
Discord Görüntü Önizlemesi Çalışmama Sorunu Nasıl Düzeltilir?
Karşılaşılan bu hatayı düzeltmemiz için aşağıdaki önerileri gerçekleştirerek sorunun çözümüne ulaşabilirsiniz.
1-) Discord Uygulamasını Zorla Kapatın
Discord uygulamasını zorlayarak kapatmak bu hatayı çözmemize yardımcı olacaktır. Bazı Reddit kullanıcıları bu işlemi denediğinde böyle bir hatayla karşılaşmadıklarını belirtmekte.
- Discord uygulamasını önizleyin.
- Discord uygulaması önizlenirken "ALT+F4" tuş kombinasyonuna basın.
Bu işlemden sonra Discord uygulaması zorla kapatılacaktır. Ardından Discord uygulamasını çalıştırarak sorunun devam edip etmediğini kontrol edebilirsiniz.
2-) Discord Uygulamasını Yönetici Olarak Çalıştırın
Her ne kadar basit bir öneri olarak gözükse de, uygulamaları yönetici olarak çalıştırmak bu gibi çeşitli sorunlarla karşılaşmamızı önleyebilir. Bunun için Discord uygulamasını bir görev yöneticisi yardımıyla tamamen kapatarak yönetici olarak çalıştırın ve sorunun devam edip etmediğini kontrol edin.
3-) Bağlantınızı Kontrol Edin
İnternet bağlantısında oluşan sorun birçok hataları beraberinde getirebilmekte. Eğer internet bağlantınızda yavaşlama veya kopukluk yaşanıyorsa giderilmesi için birkaç öneri verelim.
- İnternetinizin hızı yavaşlıyorsa modeminizi kapatıp tekrar açın. Bu işlem bir nebze de olsa internetinizi rahatlatacaktır.
- İnternet önbelleğini temizleyerek sorunu ortadan kaldırabiliriz.
DNS Önbelleğini Temizleyin
- Başlat arama ekranına "cmd" yazıp yönetici olarak çalıştırın.
- Komut istemcisi ekranına sırasıyla aşağıdaki kod satırlarını yazarak enter tuşuna basın.
- ipconfig /flushdns
- netsh int ipv4 reset
- netsh int ipv6 reset
- netsh winhttp reset proxy
- netsh winsock reset
- ipconfig /release
- ipconfig /renew
- ipconfig /registerdns
- netsh interface tcp reset
- netsh int ip reset
- netsh int tcp set global autotuninglevel=normal
- Bu işlemden sonra başarılı bir şekilde dns önbelleğinizin ve proxylerinizin temizlendiğini gösterecektir.
Bu işlemden sonra bilgisayarı yeniden başlatarak Discord uygulamasını çalıştırın. Eğer sorun devam ediyorsa bir diğer önerimize geçelim.
4-) Modeminizi Kapatıp Açın
Modeminizi kapatıp 20 saniye bekleyerek tekrar açın. Bu işlem sırasında ip adresiniz değişecek ve çeşitli ağ sorunun önüne geçecektir. Eğer sorun devam ediyorsa bir diğer önerimize geçelim.
5-) Başka Bir Dns Sunucusunu Kaydedin
Başka bir dns sunucusunu bilgisayara kaydederek sorunu ortadan kaldırabiliriz.
- Denetim Masasını açın ve Ağ ve İnternet seçeneğini seçin
- Açılan ekranda Ağ ve Paylaşım Merkezi'ni açın.
- Sol Tarafta bulunan Bağdaştırıcı ayarlarını değiştirin seçeneğine tıklayın.
- Bağlantı Türünüzün üzerine sağ tıklayarak Özellikler menüsünü açın.
- İnternet Protokolü Sürüm 4'e (TCP /IPv4) çift tıklayın.
- Aşağıda vereceğimiz Google Dns sunucusunu yazarak ayarları uygulayalım.
- Tercih edilen DNS sunucusu: 8.8.8.8
- Diğer DNS sunucusu: 8.8.4.4
- Ardından Çıkarken ayarları doğrula seçeneğine tıklayarak Tamam butonuna basıp işlemleri uygulayın.
Bu işlemden sonra Discord uygulamasını çalıştırın ve sorunun devam edip etmediğini kontrol edin.
6-) Discord Uygulamasını Tekrar Yükleyin
Discord uygulamasında oluşan bazı sorunlar uygulama içi bazı fonksiyonları tetikliyor olabilir. Bunun için Discord uygulamasını tekrar yükleyerek sorunu ortadan kaldırabiliriz.
- Başlat arama ekranına "%localappdata%" yazıp enter tuşuna basarak açın.
- Açılan klasör içerisinde bulunan "Discord" klasörünü silin.
- Silme işlemini gerçekleştirdikten sonra başlat arama ekranına "%appdata%" yazıp enter tuşuna basarak açın.
- Açılan klasör içerisinde bulunan "discord" klasörünü silin.
Bu işlemden sonra Discord uygulamasını indirerek kurulum işlemini gerçekleştirin ve sorunun devam edip etmediğini kontrol edin.
Evet arkadaşlar sorunumuzu bu başlık altında çözmüş olduk. Eğer sorununuz devam ediyorsa açtığımız FORUM platformumuza girerek karşılaştığınız hataları sorabilirsiniz.
