Düzeltme: Call of Duty Modern Warfare II 45 Files Failed To Validate Hatası
Call of Duty Modern Warfare II oyuncularının Steam üzerinden oyun dosyalarını doğrulamak istediklerinde karşılaştıkları "45 Files Failed To Validate and Will Be Reacquired" hatasını bu makalede çözüme ulaştırmaya çalışacağız.

Call of Duty Modern Warfare II oyuncuları, Steam üzerinden oyun dosyalarını doğrulamak istediklerinde "45 Files Failed To Validate and Will Be Reacquired" hatasıyla karşılaşarak doğrulama işlemini tam olarak gerçekleştirememekte. Eğer sizde böyle bir sorunla karşılaşıyorsanız aşağıdaki önerileri gerçekleştirerek sorunun çözümüne ulaşabilirsiniz.
Call of Duty Modern Warfare II 45 Files Failed To Validate Hatası Nedir?
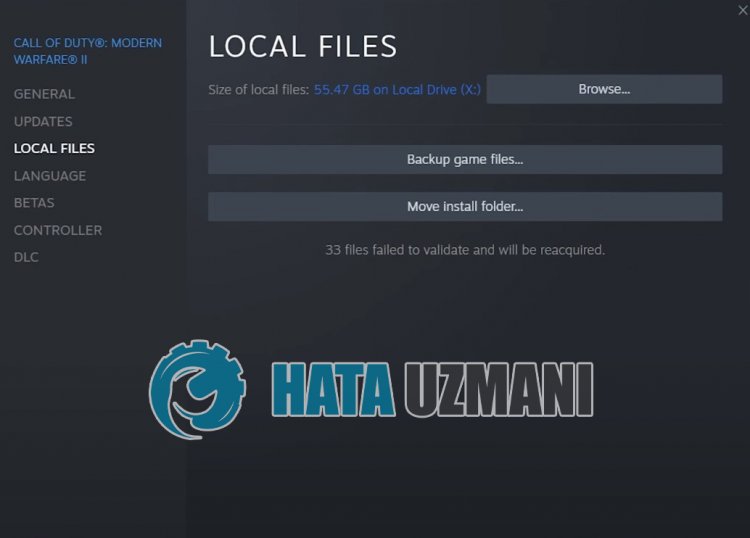
Karşılaşılan bu hata, genellikle Steam uygulamasının yönetici ayrıcalıklarıyla çalışmamasıyla birlikte oluşmaktadır. Elbette sadece bu sorundan dolayı değil, antivirüs sisteminin Steam uygulamasının gerçekleştireceği bazı olayları engellemesiyle birliktede bu gibi hatalarla karşılaşabiliriz.
Bundan dolayı sizlere birkaç öneriden bahsederek doğrulama sorununu nasıl düzelteceğimize dair bilgiler verip sorunun çözümüne ulaştırmaya çalışacağız.
Call of Duty Modern Warfare II 45 Files Failed To Validate Hatası Nasıl Düzeltilir?
Karşılaşılan bu hatayı düzeltmemiz için aşağıdaki önerileri gerçekleştirerek sorunun çözümüne ulaşabilirsiniz.
1-) Steam Uygulamasını Tamamen Kapatın
Steam uygulamasını bir görev yöneticisi yardımıyla tamamen kapatarak tekrar çalıştırın ve oyunun dosya bütünlüğünü tekrar doğrulamayı deneyerek sorunun devam edip etmediğini kontrol edin. Bu işlem olası Steam hataların önüne geçmesini engelleyebilir.
2-) Programı Yönetici Olarak Çalıştırın
Steam programının yönetici olarak çalışmaması birçok hatayla karşılaşmamıza sebebiyet verebilir. Dosyanın depolama birimine kurulması için alınan yetki izin verilmiyorsa yönetici olarak çalıştırmak bu sorunu çözmemize yardımcı olacaktır.
- Masaüstünde bulunan Steam programının üzerine sağ tıklayın.
- Sıralanan liste içerisinde bulunan "Yönetici olarak çalıştır" seçeneğine tıklayarak açın.

3-) Steam Kitaplığını Onarın
Steam kitaplığının bozuk veya hasarlı olması bu gibi sorunla karşılaşmamıza neden olabilir.
- Steam programını çalıştırın.
- Sol üst köşede bulunan "Steam" seçeneğine tıklayın.
- Açılan ekranda bulunan "Ayarlar" seçeneğine tıklayın.
- Açılan menüde sol tarafta bulunan "İndirmeler" seçeneğine tıklayın.
- Açılan menü ekranında bulunan "Steam Kitaplığı Klasörleri" butonuna tıklayın
- Oyunun kayıtlı depolama birimini seçin ve sağda bulunan üç noktaya tıklayarak "Klasörü Onar" seçeneğine tıklayın.

4-) Önbellek ve Kayıt Dosyalarını Silin
Steam ve Call of Duty önbellek ve kayıt dosyalarını silerek sorunu ortadan kaldırabiliriz. Bu işlemi gerçekleştirmeden önce öncelikle Steam uygulamısını bir görev yöneticisi yardımıyla tamamen kapatalım.
- Başlat arama ekranına "Çalıştır" yazıp açın.
- Açılan arama ekranına "%UserProfile%\Documents\" yazarak enter tuşuna basın.
- Açılan yeni pencere içerisinde bulunan "Call of Duty" dosyasını silin.
Bu dosya Call of Duty kayıt klasörüdür. Eğer kayıt dosyalarında herhangi bir hasar oluşursa bu gibi çeşitli hatalarla karşılaşabiliriz. Şimdi Steam ve Call of Duty önbellek klasörünü silelim.
- Başlat arama ekranına "Çalıştır" yazıp açın.
- Açılan arama ekranına "%localappdata%" yazarak enter tuşuna basın.
- Açılan yeni pencere içerisinde bulunan "Steam" ve "Activision" klasörünü silin.
Bu işlemleri gerçekleştirdikten sonra Steam uygulamasını çalıştırarak sorunun devam edip etmediğini kontrol edebilirsiniz.
5-) Steam Tarayıcı Verilerini Temizleyin
Steam'ın geliştirmiş olduğu tarayıcı önbelleğini temizleme yazılımıyla birlikte bu hatanın önüne geçebiliriz.
- Steam programını çalıştırın.
- Sol üst köşede bulunan "Steam" seçeneğine tıklayın.
- Açılan ekranda bulunan "Ayarlar" seçeneğine tıklayın.
- Açılan menüde sol tarafta bulunan "İnternet Tarayıcısı" seçeneğine tıklayın.
- Açılan menü ekranında bulunan "İnternet Tarayıcısının Önbelleğini Sil" ve "Bütün Tarayıcı Çerezlerini Sil" butonuna tıklayın.
Bu işlemden sonra oyunu açarak sorunun devam edip etmediğini kontrol edin.
6-) Steam İndirme Önbelleğini Temizleyin
Steam'in oluşturduğu indirme önbelleğini temizleme aracını kullarak bu sorunu ortadan kaldırabiliriz.
- Steam programını çalıştırın.
- Sol üst köşede bulunan "Steam" seçeneğine tıklayın.
- Açılan ekranda bulunan "Ayarlar" seçeneğine tıklayın.
- Açılan menüde sol tarafta bulunan "İndirmeler" seçeneğine tıklayın.
- Açılan menü ekranında bulunan "İndirme Önbelleğini Temizle" butonuna tıklayın
7-) Steam Uygulamasını Güncelleyin
Steam uygulamasının güncel olmaması birçok bağlantı sorunlarıyla karşılaşmamıza neden olabilir. Bunun için oyun hangi uygulamada yüklüyse o uygulamanın güncel olup olmadığını kontrol etmeniz gerekmektedir. Bunun için uygulamayı tamamen kapatarak tekrar başlatarak güncelleme isteğinin gelmesini bekleyebilirsiniz veya uygulama içerisinden güncelleme isteğinde bulunabilirsiniz.
- Steam uygulamasını açın.
- Sol üst tarafta bulunan "Steam" seçeneğine tıklayarak açılır seçenekte bulunan güncellemeyi kontrol et butonuna tıklayarak uygulamanın güncel olup olmadığını kontrol edin.
Uygulama güncel değilse güncellenecek ve yeniden başlatılacaktır. Bu işlemden sonra sorunun devam edip etmediğini kontrol edebilirsiniz.
8-) Antivirüs Programını Kapatın
Kullandığınız herhangi bir antivirüs programı varsa devre dışı bırakın veya tamamen bilgisayarınızdan silin. Eğer Windows Defender kullanıyorsanız devre dışı bırakın. Bunun için;
- Başlat arama ekranını açın.
- Arama ekranına "Windows güvenlik ayarları" yazarak açın.
- Açılan ekranda "Virüs ve Tehdit Koruması" seçeneğine tıklayın.
- Menü içerisinde bulunan "Fidye Yazılımına Karşı Koruma" seçeneğine tıklayın.
- Açılan ekranda "Denetimli Klasör Erişimi" seçeneğini kapatın.
Bu işlemden sonra gerçek zamanlı korumayı kapatalım.
- Başlat arama ekranına "virüs ve tehdit koruması" yazıp açın.
- Ardından "Ayarları yönet" seçeneğine tıklayın.
- Gerçek zamanlı koruma'yı "Kapalı" konumuna getirin.
Bu işlemi gerçekleştirdikten sonra Steam ve Modern Warfare II dosyalarını istisna olarak eklememiz gerekecektir.
- Başlat arama ekranına "virüs ve tehdit koruması" yazıp açın.
- Virüs ve tehdit koruması ayarları altında "Ayarları yönet" ve ardından "Dışlamalar" altında "Dışlama ekle veya kaldır" seçeneğini seçin.
- Bir dışlama ekle’yi seçin ve ardından diskinize kayıtlı "Steam" ve "Modern Warfare II" klaösrünü seçin.
Bu işlemden sonra Steam uygulamasını bir görev yöneticisi yardımıyla tamamen kapatarak tekrar Steam uygulamasını çalıştırıp sorunun devam edip etmediğini kontrol edin.
9-) Steam Uygulamasını Tekrar Yükleyin
Steam uygulamasında oluşan çeşitli problemler bu gibi çeşitli sorunlarla karşılaşmamıza neden olabilir. Bunun için denetim masası yardımıyla Steam uygulamasını bilgisayarınızdan kaldırarak tekrar kurulum işlemini gerçekleştirin. Bu durumdan dolayı Steam üzerinden indirilen bütün oyunlarınız kalıcı olarak bilgisayarınızdan silinecektir.
Evet arkadaşlar sorunumuzu bu başlık altında çözmüş olduk. Eğer sorununuz devam ediyorsa açtığımız FORUM platformumuza girerek karşılaştığınız hataları sorabilirsiniz.
![YouTube Sunucuda Bir Sorun Oluştu [400] Hatası Nasıl Düzeltilir?](https://www.hatauzmani.com/uploads/images/202403/image_380x226_65f1745c66570.jpg)


















