Discord A Fatal Javascript Error Occurred Nasıl Düzeltilir?
Discord kullanıcılarının, uygulamayı çalıştırdıktan sonra karşılaştıkları "A Fatal Javascript Error Occurred" hatasını bu makalede çözüme ulaştırmaya çalıştık.
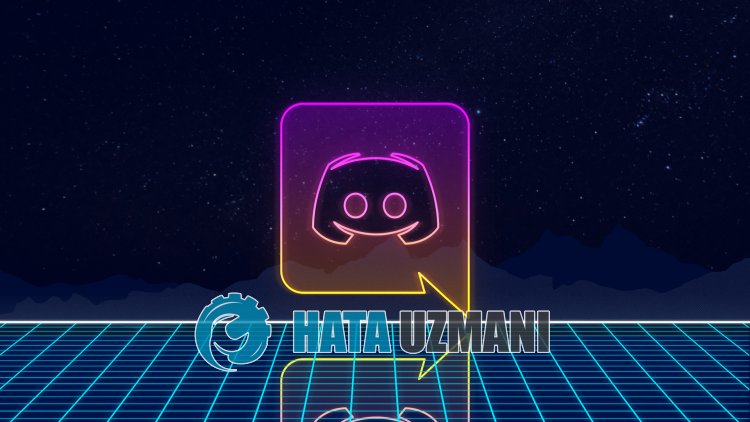
Discord kullanıcıları, uygulamayı çalıştırdıktan sonra "A Fatal Javascript Error Occurred" hatasıyla karşılaşarak uygulamaya olan erişimi kısıtlanmakta. Eğer sizde böyle bir sorunla karşılaşıyorsanız aşağıdaki önerileri gerçekleştirerek sorunun çözümüne ulaşabilirsiniz.
- Discord A Fatal Javascript Error Occurred Nedir?
- Discord A Fatal Javascript Error Occurred Nasıl Düzeltilir?
Discord A Fatal Javascript Error Occurred Nedir?
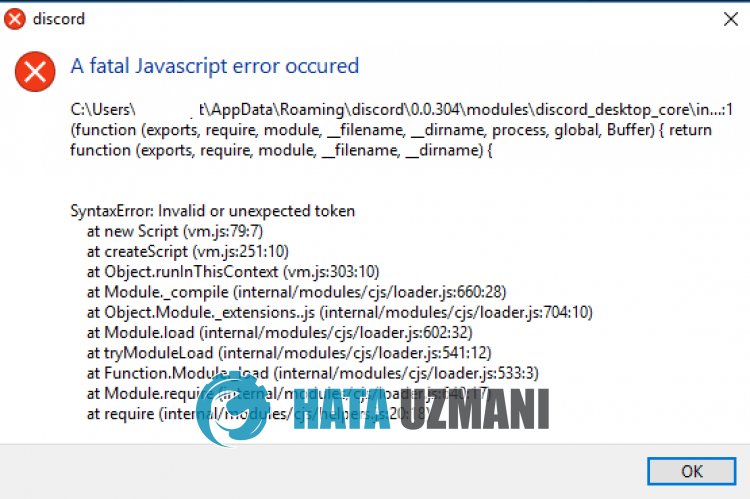
Discord "A Fatal Javascript Error Occurred" hatası, uygulamanın içerisinde yüklenen bazı javascript dosyalarının düzgün çalışmamasını göstermektedir.
Javascript dosyalarının çalışmamasını önlemek için Discord uygulamasını tamamen silip tekrardan yükleyerek sorunu ortadan kaldırabilirsiniz.
Elbette sadece bu sorundan dolayı değil, birçok sorundan dolayı da böyle bir hatayla karşılaşabilirsiniz.
Bunun için sizlere Discord "A Fatal Javascript Error Occurred" hatasını nasıl düzelteceğinize dair bilgiler vereceğiz.
Discord A Fatal Javascript Error Occurred Nasıl Düzeltilir?
Karşılaşılan bu hatayı düzeltmemiz için aşağıdaki önerileri gerçekleştirerek sorunun çözümüne ulaşabilirsiniz.
1-) Discord'u Tekrar Yükleyin
Discord uygulamasında oluşan çeşitli problemler "A Fatal Javascript Error Occurred" hatasıyla karşılaşmanıza neden olabilir.
Bu nedenle Discord uygulamasını tamamen kaldırıp tekrar yükleyerek sorunu ortadan kaldırabilirsiniz.
İşleme başlamadan önce arka planda çalışan Discord uygulamasını görev yöneticisi yardımıyla tamamen kapatın.
- Başlat arama ekranına "Çalıştır" yazıp açın.
- Ardından "%localappdata%" yazıp açın ve "Discord" klasörünü silin.
- Tekrardan başlat arama ekranına "Çalıştır" yazıp açın.
- Ardından "%appdata%" yazıp açın ve "discord" klasörünü silin.
İşlem tamamlandıktan sonra Discord sitesine ulaşın ve kurulum dosyasını indirerek kurulum işlemini gerçekleştirin.
Kurulum tamamlandıktan sonra sorunun devam edip etmediğini kontrol edebilirsiniz.
2-) Yönetici Olarak Çalıştırın
Discord uygulamasının yönetici olarak çalıştırılmaması, uygulamanın bazı özelliklerini kullanmanıza izin veremeyebilir.
Bu nedenle Discord uygulaması arka planda çalışıyorsa görev yöneticisi yardımıyla tamamen kapatın.
Ardından Discord uygulamasına sağ tıklayıp yönetici olarak çalıştırın ve sorunun devam edip etmediğini kontrol edin.
3-) Discord'u İstisna Olarak Ayarlayın
Windows Defender veya diğer üçüncü parti antivirüs uygulaması nedeniyle Discord uygulamasının engellenmesi, bu gibi çeşitli hatalarla karşılaşmanıza neden olabilir.
Bu nedenle Discord klasörlerini istisna olarak ayarlayıp sorunu ortadan kaldırabiliriz.
Öncelikle Discord uygulaması arka planda açıksa görev yöneticisi yardımıyla tamamen kapatın.
- Başlat arama ekranına "Virüs ve tehdit koruması" yazıp açın.
- Açılan ekranda "Ayarları yönet" seçeneğine tıklayın.
- Ardından menüyü aşağı kaydırın ve "İstisna ekleme veya kaldırma" seçeneğine tıklayın.
- Bu işlemden sonra "İstisna ekle > Klasör" seçeneğine tıklayın.
- Ardından aşağıda bırakacağım dosya yolunu kaydedin.
- %localappdata%\Discord
- %appdata%\discord
Klasörleri istisna olarak ekledikten sonra Discord uygulamasını çalıştırın ve sorunun devam edip etmediğini kontrol edin.
![YouTube Sunucuda Bir Sorun Oluştu [400] Hatası Nasıl Düzeltilir?](https://www.hatauzmani.com/uploads/images/202403/image_380x226_65f1745c66570.jpg)


















