Wie behebt man einen Fehler beim Laden der Steam-Anwendung?
In diesem Artikel werden wir versuchen, das Problem „Application Load Error“ zu lösen, auf das Steam-Benutzer stoßen, während sie ein beliebiges Spiel ausführen.

Steam-Benutzer stoßen auf das Problem "Fehler beim Laden der Anwendung", während sie ein Spiel ausführen, wodurch ihr Zugriff auf das Spiel eingeschränkt wird. Wenn Sie mit einem solchen Problem konfrontiert sind, können Sie eine Lösung finden, indem Sie die folgenden Vorschläge befolgen.
Warum tritt ein Fehler beim Laden der Steam-Anwendung auf?
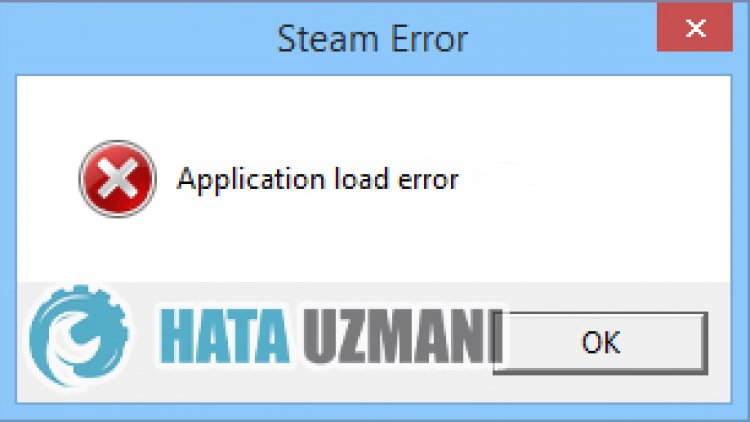
Wenn Steam-Benutzer ein beliebiges Spiel ausführen möchten, tritt der Fehler „Application Load Error“ auf und der Zugriff auf das Spiel wird blockiert. Dieser Fehler wird normalerweise durch ein Problem im Steam-Cache oder in der Spieldatei verursacht, und wir können für den Zugriff gesperrt werden. Mögliche Ursachen für diesen Fehler sind die folgenden:
- Ihr Speicher ist möglicherweise nicht in der Lage, die Spielgröße aufzunehmen.
- Möglicherweiseliegt ein Problem mit dem Steam-Programm vor.
- Möglicherweise ein Netzwerkproblem
- Die Datei ist möglicherweise nicht lesbar.
- Möglicherweise gibt es Probleme mit dem Steam-Cache und Cookies.
- Steam-Browserdaten können problematisch sein.
Da wir gesagt haben, warum wir auf ein solches Problem gestoßen sind, fahren wir mit der Lösung fort.
So beheben Sie das Problem mit dem Ladefehler der Steam-Anwendung
Wir können das Problem lösen, indem Sie die folgenden Vorschläge befolgen, um diesen Fehler zu beheben.
1-) Überprüfen Sie Ihren Speicher
Die Tatsache, dass die Speichereinheit, in der das Spiel installiert ist, die Spielgröße nicht erreichen kann, kann dazu führen, dass wir auf ein solches Problem stoßen. Dazu müssen Sie überprüfen, ob Ihr Speichergerät die Spieldatei enthält. Wenn die Dateigröße Ihre Festplatte überschreitet, können Sie das Spiel auf der externen Festplatte installieren. Wenn Sie keine externe Festplatte haben, können Sie Speicherplatz freigeben, indem Sie unnötige Dateien aus Ihrem Speicher löschen.
2-) Führen Sie das Programm als Administrator aus
Die Tatsache, dass das Steam-Programm nicht als Administrator ausgeführt wird, kann viele Fehler verursachen. Wenn die Berechtigung zum Installieren der Datei auf dem Speicher nicht zulässig ist, hilft uns die Ausführung als Administrator, dieses Problem zu lösen.
- Klicken Sie mit der rechten Maustaste auf das Steam-Programm auf dem Desktop.
- Öffnen Sie es, indem Sie in der aufgeführten Liste auf "Als Administrator ausführen" klicken.

3-) Steam-Browserdaten löschen
Wir können diesen Fehler mit der von Steam entwickelten Browser-Cache-Reinigungssoftware verhindern.
- Starten Sie das Steam-Programm.
- Klicken Sie obenlinks auf "Steam".
- Klicken Sie auf dem sich öffnenden Bildschirm auf "Einstellungen".
- Klicken Sie im sich öffnenden Menülinks auf "Internetbrowser".
- Klicken Sie im Pop-up-Menü auf die Schaltflächen „Internet-Browser-Cache löschen“ und „Alle Browser-Cookies löschen“.
Öffne nach diesem Vorgang das Spiel und überprüfe, ob das Problem weiterhin besteht.
4-) Steam-Download-Cache löschen
Wir können dieses Problem beseitigen, indem wir das von Steam erstellte Download-Cache-Reinigungstool verwenden.
- Starten Sie das Steam-Programm.
- Klicken Sie obenlinks auf "Steam".
- Klicken Sie auf dem sich öffnenden Bildschirm auf "Einstellungen".
- Klicken Sie im sich öffnenden Menülinks auf "Downloads".
- Klicken Sie im Pop-up-Menü auf die Schaltfläche "Download-Cache löschen".
5-) Steam-Bibliothek reparieren
Eine beschädigte oder beschädigte Steam-Bibliothek kann dazu führen, dass wir auf ein solches Problem stoßen.
- Starten Sie das Steam-Programm.
- Klicken Sie obenlinks auf "Steam".
- Klicken Sie auf dem sich öffnenden Bildschirm auf "Einstellungen".
- Klicken Sie im sich öffnenden Menülinks auf "Downloads".
- Klicken Sie auf die Schaltfläche "Steam-Bibliotheksordner" im Pop-up-Menübildschirm
- Wählen Sie den gespeicherten Speicher des Spiels aus und klicken Sie auf „Ordner reparieren“, indem Sie rechts auf die drei Punkte klicken.

6-) Integrität der Spieldatei überprüfen
Wir werden die Integrität der Spieldatei überprüfen und alle fehlenden oder falschen Dateien scannen und herunterladen. Dafür;
- Öffnen Sie das Steam-Programm.
- Öffnen Sie das Bibliotheksmenü.
- Klicken Sie mit der rechten Maustaste auf Ihr installiertes Spiel auf derlinken Seite und öffnen Sie die Registerkarte Eigenschaften.
- Öffnen Sie das Menü Lokale Dateien auf derlinken Seite des sich öffnenden Bildschirms.
- Klicken Sie auf die Schaltfläche Integrität der Spieldateien überprüfen im Menü Lokale Dateien, auf die wir gestoßen sind.
Nach diesem Vorgang wird der Download durchgeführt, indem die beschädigten Spieldateien gescannt werden. Versuchen Sie nach Abschluss des Vorgangs erneut, das Spiel zu öffnen.
7-) Deaktivieren Sie das Antivirenprogramm
Deaktivieren Sie alle von Ihnen verwendeten Antivirenprogramme oder löschen Sie sie vollständig von Ihrem Computer. Wenn Sie Windows Defender verwenden, deaktivieren Sie ihn. Dafür;
- Öffnen Sie den Suchbildschirm.
- Öffnen Sie den Suchbildschirm, indem Sie "Windows-Sicherheitseinstellungen" eingeben.
- Klicken Sie auf dem sich öffnenden Bildschirm auf "Viren- und Bedrohungsschutz".
- Klicken Sie im Menü auf "Ransomware-Schutz".
- Deaktivieren Sie die Option "Kontrollierter Ordnerzugriff" auf dem sich öffnenden Bildschirm.
Deaktivieren Sie danach den Echtzeitschutz.
- Geben Sie "Viren- und Bedrohungsschutz" in den Suchbildschirm ein und öffnen Sie ihn.
- Klicken Sie dann auf "Einstellungen verwalten".
- Schalten Sie den Echtzeitschutz auf "Aus".
Nach Durchführung dieses Vorgangs müssen wir die Steam-Dateien als Ausnahmen hinzufügen.
- Geben Sie "Viren- und Bedrohungsschutz" in den Suchbildschirm ein und öffnen Sie ihn. Wählen Sie unter
- Viren- und Bedrohungsschutzeinstellungen „Ausschlüsse“ „Ausschluss hinzufügen“. oder Deinstallieren".
- Wählen Sie Ausschluss hinzufügen und dann den auf Ihrer Festplatte gespeicherten Ordner "Steam" aus.
Versuchen Sie nach diesem Vorgang, das Steam-Spiel mit Hilfe eines Task-Managers vollständig zu schließen und die Steam-Anwendung erneut auszuführen.
8-) Steam-Anwendung aktualisieren
Die Tatsache, dass die Steam-Anwendung nicht auf dem neuesten Stand ist, kann dazu führen, dass wir auf viele Verbindungsprobleme stoßen. Dazu müssen Sie überprüfen, ob die Anwendung auf dem neuesten Stand ist, in welcher Anwendung das Spiel installiert ist. Dazu können Sie auf die Update-Anfrage warten, indem Sie die Anwendung vollständig schließen und neu starten, oder Sie können innerhalb der Anwendung ein Update anfordern.
- Öffnen Sie die Steam-App.
- Überprüfen Sie, ob die Anwendung auf dem neuesten Stand ist, indem Sie obenlinks auf die Option "Steam" und in der Dropdown-Option auf die Schaltfläche "Nach Updates suchen" klicken.
Wenn die App veraltet ist, wird sie aktualisiert und neu gestartet. Nach diesem Vorgang können Sie prüfen, ob das Problem weiterhin besteht.
9-) Steam-Anwendung neu installieren
Einige Probleme, die in der Steam-Anwendung auftreten, können dazu führen, dass wir auf solche verschiedenen Probleme stoßen. Deinstallieren Sie dazu die Steam-Anwendung mit Hilfe der Systemsteuerung von Ihrem Computer und führen Sie die Installation erneut durch. Aufgrund dieser Situation werden alle Ihre über Steam heruntergeladenen Spiele dauerhaft von Ihrem Computer gelöscht.
10-) Der Server wird möglicherweise gewartet
Spielserver werden möglicherweise gewartet oder sind ausgefallen. Dazu können wir das Problem verstehen, indem wir die Spielserver überprüfen. Dazu können Sie sich über die Situation im Klaren sein, indem Sie dem offiziellen Twitter-Konto folgen.
Ja, Freunde, wir haben unser Problem unter diesem Titel gelöst. Wenn Ihr Problem weiterhin besteht, können Sie nach den aufgetretenen Fehlern fragen, indem Sie unsere FORUM-Plattform aufrufen, die wir haben geöffnet.








![Wie behebe ich den YouTube-Server-Fehler [400]?](https://www.hatauzmani.com/uploads/images/202403/image_380x226_65f1745c66570.jpg)




















