Wie behebe ich den Xbox 0x87DD0003-Fehler auf dem PC?
In diesem Artikel werden wir versuchen, den Fehler „0x87DD0003“ zu beheben, auf den PC-Benutzer stoßen, wenn sie versuchen, sich über die Xbox-Anwendung bei ihrem Konto anzumelden.

Wenn PC-Benutzer versuchen, sich über die Xbox-Anwendung bei ihrem Konto anzumelden, wird ihnen die Fehlermeldung „Wir konnten Sie nicht bei Xbox Live anmelden“ gefolgt von der Fehlermeldung „0x87DD0003“ angezeigt und ihr Zugriff auf das Spiel ist eingeschränkt. Wenn Sie auf ein solches Problem stoßen, können Sie es lösen, indem Sie die folgenden Vorschläge befolgen.
Was ist der Xbox 0x87DD0003-Fehler auf dem PC?
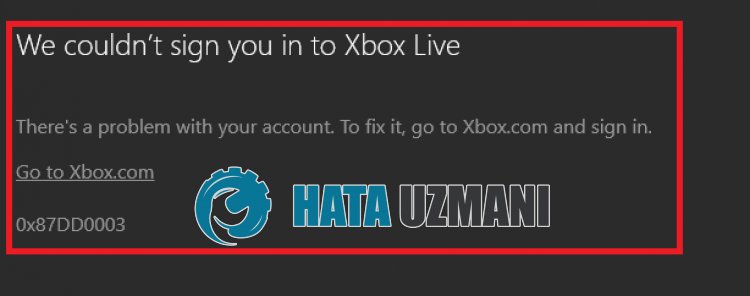 /p>
/p>
Dieser Fehler schränkt normalerweise unseren Zugriff auf das Spiel aufgrund eines Cache-Problems ein, das im Microsoft Store oder auf der Xbox auftritt. Natürlich kann ein solcher Fehler nicht nur aufgrund dieses Problems, sondern auch aufgrund vieler anderer Probleme auftreten. Hierzu können Sie durch die Nennung einiger Vorschläge zur Lösung des Problems gelangen.
So beheben Sie den Xbox 0x87DD0003-Fehler auf dem PC
Um diesen Fehler zu beheben, können Sie das Problem lösen, indem Sie die folgenden Vorschläge befolgen.
1-) Überprüfen Sie die Xbox-Server
Wartungsarbeiten an Xbox-Servern können dazu führen, dass Sie auf verschiedene Probleme wie dieses stoßen. Zu diesem Zweck können wir die Ursache des Problems ermitteln, indem wir die Xbox-Server überprüfen. Sie können die Xbox-Server überprüfen, indem Sie auf den unten hinterlassenen Link klicken.
2-) Stellen Sie die Verbindung zu Ihrem Microsoft-Konto wieder her
Versuchen Sie erneut, sich anzumelden, indem Sie Ihr Microsoft-Konto im Microsoft Store-Programm schließen. Die Durchführung dieses Vorgangs kann uns helfen, mögliche Fehler zu beheben.
- Öffnen Sie das Microsoft Store-Programm.
- Klicken Sie auf das Symbol „Profil“ in der oberen rechten Ecke und klicken Sie auf „Abmelden“.
Melden Sie sich nach diesem Vorgang erneut bei Ihrem Microsoft-Konto an und prüfen Sie, ob das Problem weiterhin besteht.
3-) Überprüfen Sie die XBOX-Dienste
Das Deaktivieren der Xbox-Dienste kann dazu führen, dass wir auf solche Probleme stoßen.
- Geben Sie im Startbildschirm für die Suche „Dienste“ ein und öffnen Sie ihn.
- Öffnen Sie auf dem sich öffnenden Bildschirm die Dienste, die wir unten der Reihe nach auflisten, stellen Sie den Starttyp auf „Automatisch“ ein und starten Sie den Dienststatus.
- Xbox-Zubehörverwaltungsdienst
- Xbox Live Auth Manager
- Xbox Live-Spiel speichern
- Xbox Live-Netzwerkdienst

Nach diesem Vorgang können Sie das Minecraft-Spiel öffnen und prüfen, ob das Problem weiterhin besteht.
4-) Microsoft Store zurücksetzen
Verschiedene Probleme imMicrosoft Store können ein solches Problem verursachen. Hierzu können wir solche Probleme lösen, indem wir denMicrosoft Store
zurücksetzen- Geben Sie „Microsoft Store“ in den Suchbildschirm ein, klicken Sie mit der rechten Maustaste darauf und klicken Sie auf „Anwendungseinstellungen“.

- Starten Sie den Rücksetzvorgang, indem Sie auf dem sich öffnenden Bildschirm auf die Schaltfläche „Zurücksetzen“ klicken.

Melden Sie sich nach diesem Vorgang bei der Anwendung an und prüfen Sie, ob das Problem weiterhin besteht.
5-) XBOX-Anwendung reparieren
Verschiedene Probleme amXbox Joystick können ein solches Problem verursachen. Hierzu können wir solche Probleme lösen, indem wir dieXbox Game Bar reparieren.
- Geben Sie „Xbox Game Bar“ in den Suchbildschirm ein, klicken Sie mit der rechten Maustaste darauf und klicken Sie auf „Anwendungseinstellungen“.

- Starten Sie den Rücksetzvorgang, indem Sie auf dem sich öffnenden Bildschirm auf die Schaltfläche „Reparieren“ klicken.

Wenn dieser Vorgang das Problem für Sie nicht löst, wiederholen Sie den obigen Vorgang und klicken Sie auf die Schaltfläche „Zurücksetzen“, um den Vorgang zurückzusetzen. Führen Sie nach diesem Vorgang die Anwendung erneut aus und prüfen Sie, ob das Problem weiterhin besteht.
6-) Windows-Fehler beheben
Beschädigte oder beschädigte Dateien in Windows können verschiedene Fehler verursachen. Zu diesem Zweck stellen wir Ihnen zwei Codeblöcke zur Verfügung, mit denen Sie beschädigte Dateien scannen und reparieren können.
Führen Sie einen SFC-Scan durch
Beschädigte oder beschädigte Dateien in Windows-Dateien können viele Fehlercodes verursachen. Dazu verraten wir Ihnen einige Möglichkeiten zur Lösung des Problems.
- Geben Sie „cmd“ in den Suchbildschirm ein und führen Sie es als Administrator aus
- Geben Sie im sich öffnenden Eingabeaufforderungsbildschirm „sfc /scannow“ ein und drücken Sie die Eingabetaste.
Nach diesem Vorgang werden beschädigte Dateien gescannt und Korrekturen vorgenommen. Fahren Sie Ihren Computer nicht herunter und starten Sie ihn nicht neu, bevor der Vorgang abgeschlossen ist. Lassen Sie uns nach diesem Vorgang einen weiteren Vorschlag umsetzen.
DISM-Scan durchführen
- Geben Sie „cmd“ in den Suchbildschirm ein und führen Sie es als Administrator aus
- Geben Sie auf dem sich öffnenden Eingabeaufforderungsbildschirm nacheinander die folgenden Befehle ein und drücken Sie die Eingabetaste.
- Dism /Online /Cleanup-Image /CheckHealth
- Dism /Online /Cleanup-Image /ScanHealth
- Dism /Online /Cleanup-Image /RestoreHealth
Nachdem der Vorgang erfolgreich abgeschlossen wurde, können Sie durch einen Neustart Ihres Computers prüfen, ob das Problem weiterhin besteht.








![Wie behebe ich den YouTube-Server-Fehler [400]?](https://www.hatauzmani.com/uploads/images/202403/image_380x226_65f1745c66570.jpg)




















