Wie behebe ich den EA-App-Fehlercode EC 10000?
In diesem Artikel haben wir versucht, den Fehler „Fehlercode EC:10000“ zu beheben, auf den Benutzer der EA-App in der Anwendung stoßen.

Benutzer der EA-App können nicht auf die Anwendung zugreifen, da in der Anwendung die Fehlermeldung „Etwas ist schief gelaufen“, gefolgt von „Esliegt ein Problem mit Ihrem Konto“ und dann „Fehlercode EC:10000“ angezeigt wird. Wenn Sie mit einem solchen Problem konfrontiert sind, können Sie eine Lösung finden, indem Sie die folgenden Vorschläge befolgen.
Was ist der EA-App-Fehlercode EC 10000?
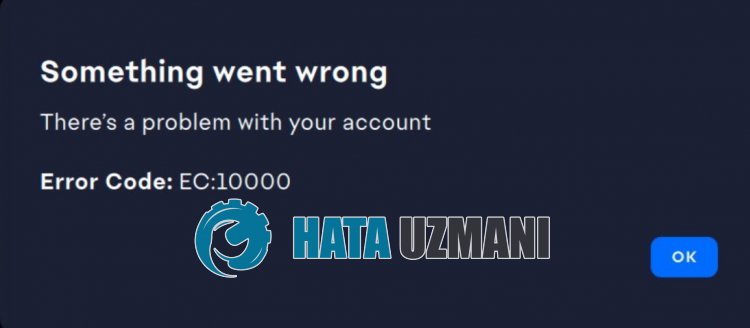
Der EA-App-Fehler „Fehlercode: EC:10000“ tritt aufgrund eines Internet- oder Serverproblems auf.
Außerdem führen Probleme mit dem Anwendungscache zu verschiedenen Fehlercodes wie diesem.
Natürlich kann ein solcher Fehlercode nicht nur aufgrund dieses Problems, sondern auch aufgrund vieler anderer Probleme auftreten.
Wir werden versuchen, das Problem zu lösen, indem wir Ihnen Informationen zur Behebung des EA-App-Fehlers „Fehlercode: EC:10000“ geben.
So beheben Sie den EA-App-Fehlercode EC 10000
Um diesen Fehler zu beheben, können Sie die Lösung des Problems finden, indem Sie die folgenden Vorschläge befolgen.
1-) Server prüfen
Wartungsarbeiten an EA-Servern oder technische Probleme können dazu führen, dass Sie auf solche verschiedenen Fehlercodes stoßen.
Daher können Sie die EA-Server überprüfen und beobachten, was das Problem verursacht.
Sie können Informationen von Downdetector oder der Twitter-Plattform erhalten, indem Sie auf den untenstehenden Link zugreifen.
Wenn es Probleme oder Wartungsarbeiten auf den Servern gibt, müssen Sie warten, bis diese von den Entwicklern behoben werden.
2-) Melden Sie sich erneut beim Konto an
Wenn das EA-Konto von der Anwendung nicht richtig gelesen wird, können verschiedene Verbindungsfehler wie dieser auftreten.
Daher können Sie das Problem beheben, indem Sie das EA-Konto erneut von der Anwendung auslesen.
Führen Sie die EA-Anwendung aus, greifen Sie auf das Profilmenü in der oberen rechten Ecke zu und melden Sie sich von Ihrem Konto ab, indem Sie auf die Schaltfläche „Abmelden“ klicken.
Stellen Sie nach diesem Vorgang erneut eine Verbindung zu Ihrem Konto her und prüfen Sie, ob das Problem weiterhin besteht.
3-) EA-App-Cache löschen
Technische Probleme im EA-App-Cache führen dazu, dass der Fehler „Fehlercode EC:10000“ auftritt.
Daher müssen wir möglicherweise den EA-App-Cache leeren und neu konfigurieren.
Sie können den folgenden Schritt ausführen, um den EA-App-Cache zu leeren.
- Wenn die EA-App geöffnet ist, schließen Sie sie zunächst mithilfe des Task-Managers.
- Geben Sie „Ausführen“ in den Startbildschirm für die Suche ein und öffnen Sie ihn.
- Geben Sie „%loacalappdata%“ auf dem sich öffnenden Bildschirm ein und drücken Sie die Eingabetaste.
- Suchen und löschen Sie im neuen Fenster, das sich öffnet, die Ordner „EADesktop“, „EALaunchHelper“ und „Electronic Arts“.
Durch das Löschen dieser Ordner wird das über die EA-App verbundene Konto abgemeldet.
Führen Sie die EA-App aus und prüfen Sie, ob das Problem weiterhin besteht, indem Sie sich erneut bei Ihrem Konto anmelden.
4-) Als Administrator ausführen
Das Ausführen des Anwendungsinstallationsprogramms als Administrator kann dazu beitragen, verschiedene mögliche Fehlercodes zu vermeiden.
Klicken Sie dazu mit der rechten Maustaste auf das Anwendungsinstallationsprogramm, führen Sie es als Administrator aus und prüfen Sie, ob das Problem weiterhin besteht.
5-) Deaktivieren Sie Antivirus
Deaktivieren Sie alle von Ihnen verwendeten Antivirenprogramme oder löschen Sie sie vollständig von Ihrem Computer. Wenn Sie Windows Defender verwenden, deaktivieren Sie es. Dafür;
- Geben Sie „Viren- und Bedrohungsschutz“ in den Startbildschirm der Suche ein und öffnen Sie ihn.
- Klicken Sie dann auf „Einstellungen verwalten“.
- Schalten Sie den Echtzeitschutz auf „Aus“.
Danach schalten wir den anderen Ransomware-Schutz aus.
- Öffnen Sie den Startbildschirm für die Suche.
- Öffnen Sie den Suchbildschirm, indem Sie Windows-Sicherheitseinstellungen eingeben.
- Klicken Sie auf dem sich öffnenden Bildschirm auf die Option Viren- und Bedrohungsschutz.
- Klicken Sie im Menü auf die Option Ransomware-Schutz.
- Deaktivieren Sie den Kontrollierten Ordnerzugriff auf dem sich öffnenden Bildschirm.
Nachdem wir diesen Vorgang ausgeführt haben, müssen wir die EA-App als Ausnahme hinzufügen.
- Geben Sie „Viren- und Bedrohungsschutz“ in den Startbildschirm der Suche ein und öffnen Sie ihn. Wählen Sie unter
- Viren- und Bedrohungsschutzeinstellungen die Option „Einstellungen verwalten und dann unter „Ausschlüsse“ die Option „Ausschlüsse hinzufügen oder entfernen."
- Wählen Sie „Ausschluss hinzufügen“ und wählen Sie dann die „EA-App“ aus, die auf Ihrer Festplatte gespeichert ist.
Versuchen Sie nach diesem Vorgang, das EA App-Installationsprogramm auszuführen.
6-) DNS-Server ändern
Das Problem mit dem DNS-Server kann dazu führen, dass Sie auf verschiedene Verbindungsprobleme wie dieses stoßen.
Wenn Sie also den DNS-Server ändern, können Sie den Standard-DNS-Server von Google speichern und das Problem beheben.
- Geben Sie im Startbildschirm für die Suche „Systemsteuerung“ ein und öffnen Sie sie.
- Klicken Sie auf dem sich öffnenden Bildschirm auf die Option „Netzwerk und Internet“.
- Klicken Sie dann auf „Netzwerk- und Freigabecenter“.
- Klicken Sie auf dem neuen Bildschirm, der geöffnet wird, auf die Option neben „Links“.
- Klicken Sie dann auf „Eigenschaften“ und doppelklicken Sie auf „Internet Protocol Version 4 (TCP\IPv4)“.
- Registrieren Sie den Google-DNS-Server, den wir unten hinterlassen haben.
- Bevorzugter DNS-Server: 8.8.8.8
- Anderer DNS-Server: 8.8.4.4
Nachdem Sie diese Aktion ausgeführt haben, klicken Sie auf die Schaltfläche „OK“ und fahren Sie mit dem nächsten Vorschlag fort.
7-) Internet-Cache löschen
Das Leeren des Internetcaches kann viele Verbindungsprobleme verhindern.
So können Sie den Internet-Cache mithilfe der Eingabeaufforderung leeren.
- Geben Sie „cmd“ in den Startbildschirm der Suche ein und führen Sie die Eingabeaufforderung als Administrator aus.
- Fügen Sie die folgenden Codes in das sich öffnende Eingabeaufforderungsfenster ein und drücken Sie die Eingabetaste.
- ipconfig /renew
- ipconfig /flushdns
- netsh int ipv4 zurückgesetzt
- netsh int ipv6 zurückgesetzt
- Netsh Winhttp-Reset-Proxy
- Netsh-Winsock-Reset
- ipconfig /registerdns
Nach erfolgreichem Abschluss starten Sie den Computer neu und prüfen, ob das Problem weiterhin besteht.



















