Call of Duty Warzone Server Disconnected Hatası Nasıl Düzeltilir?
Call of Duty Warzone oyuncularının oyunu açarken karşılaştıkları "Server Disconnected. You have been disconnected from the Call of Duty Modern Warfare servers." hatasını bu makalede çözüme ulaştırmaya çalışacağız.

Call of Duty Warzone oyuncularının oyunu açarken "Server Disconnected. You have been disconnected from the Call of Duty Modern Warfare servers." hatasıyla karşılaşarak oyuna olan erişimi kısıtlanmakta. Eğer sizde böyle bir sorunla karşılaşıyorsanız aşağıdaki önerileri gerçekleştirerek sorunun çözümüne ulaşabilirsiniz.
Call of Duty Warzone Server Disconnected Hatası Nedir?
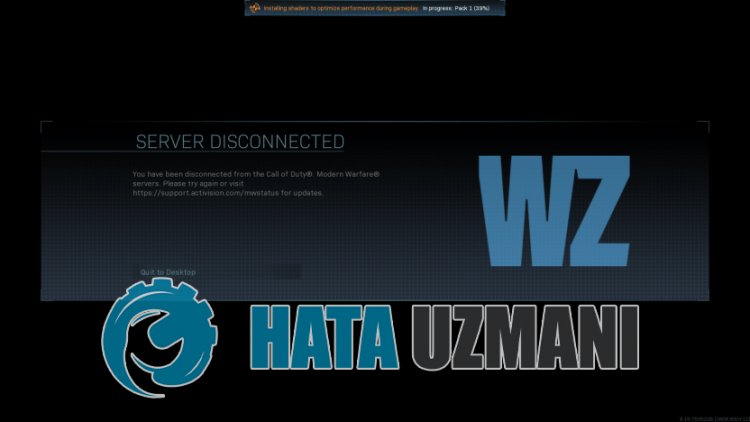
Karşılaşılan bu hata sürücünün güncel olmamasıyla oluşabilmektedir. Bunun nedeni birçok sorundan dolayı oluşarak karşımıza çıkabilir. Call of Duty Warzone Server Disconnected hatasının olası sebepleri şu şekilde sıralanabilir:
- Grafik veya diğer sürücüler güncel olmayabilir.
- İnternet sorunu olabilir.
- Upnp sorunu olabilir.
- Antivirüs oyunu engelliyor olabilir.
- Oyun dosyaları bozuk veya hasarlı olabilir.
Yukarıda listelediğimiz sebepler bu gibi hatalarla karşılaşmamıza sebebiyet verebilir. Bunun için aşağıdaki önerileri gerçekleştirerek sorunun çözümüne ulaşabilirsiniz.
Call of Duty Warzone Server Disconnected Hatası Nasıl Düzeltilir?
Karşılaşılan bu hatayı düzeltmemiz için aşağıdaki önerileri gerçekleştirerek sorunun çözümüne ulaşabilirsiniz.
1-) Grafik Kartı Sürücüsünü Güncelleyin
Bu gibi süreklilik haline getiren sorunlarda grafik kartında oluşan güncelleme hatasıyla karşılaşabiliriz. Bunun için grafik kartı güncellemesi yapmamız gerekecektir. Hazırsanız başlayalım.
Nvidia Ekran Kartına Sahip Kullanıcılar İçin;
- Öncelikle Nvidia firmasının çıkarmış olduğu Geforce Experience programını indirip kurulumunu gerçekleştirmemiz gerekmekte.
- İndirme ve kurulum işlemini gerçekleştirdikten sonra programımızı açarak yukarıda bulunan Sürücüler menüsünü açıyoruz.
- Yukarıda beliren İndir butonuna basarak güncelleştirmemizi indirelim.
- İndirme işlemimiz gerçekleştikten sonra hızlı kurulum butonuna basarak kurulum işlemimizi gerçekleştirelim.
- Bu işlem bittikten sonra bilgisayarınızı yeniden başlatın.
AMD Ekran Kartına Sahip Kullanıcılar İçin;
- AMD firmasının çıkarmış olduğu AMD Radeon Software programını indirip kurulumunu gerçekleştirmemiz gerekmekte.
- İndirme ve kurulum işlemini gerçekleştirdikten sonra programımızı açarak sağda bulunan sürücü ve yazılım menüsünün altında Güncelleştirmeleri Kontrol Et butonuna basarak ekran kartımızın güncel olup olmadığını kontrol ediyoruz.
- Güncelleme işlemini gerçekleştirerek bilgisayarını yeniden başlatabilirsiniz.
Grafik sürücümüzü güncelledikten ve bilgisayarımızı yeniden başlattıktan sonra Call of Duty Warzone oyununu açmayı deneyebiliriz.
2-) Antivirüs Programını Kapatın
Kullandığınız herhangi bir antivirüs programı varsa devre dışı bırakın veya tamamen bilgisayarınızdan silin. Eğer Windows Defender kullanıyorsanız devre dışı bırakın. Bunun için;
- Başlat arama ekranına "virüs ve tehdit koruması" yazıp açın.
- Ardından "Ayarları yönet" seçeneğine tıklayın.
- Gerçek zamanlı koruma'yı "Kapalı" konumuna getirin.
Bu işlemden sonra diğer fidye dosya korumasını kapatalım.
- Başlat arama ekranını açın.
- Arama ekranına Windows güvenlik ayarları yazarak açın.
- Açılan ekranda Virüs ve Tehdit Koruması seçeneğine tıklayın.
- Menü içerisinde bulunan Fidye Yazılımına Karşı Koruma seçeneğine tıklayın.
- Açılan ekranda Denetimli Klasör Erişimi'ni kapatın.
Bu işlemi gerçekleştirdikten sonra Call of Duty Warzone oyun dosyalarını istisna olarak eklememiz gerekecektir.
- Başlat arama ekranına "virüs ve tehdit koruması" yazıp açın.
- Virüs ve tehdit koruması ayarları altında Ayarları yönet'i ve ardından Dışlamalar altında Dışlama ekle veya kaldır'ı seçin.
- Bir dışlama ekle’yi seçin ve ardından diskinize kayıtlı Call of Duty Warzone oyun klaösrünü seçin.
Bu işlemden sonra Steam programını bir görev yöneticisi yardımıyla tamamen kapatarak tekrar Call of Duty Warzone oyununu çalıştırmayı deneyin. Eğer sorun devam ediyorsa bir sonraki önerimize geçelim.
3-) Hasarlı Dosyaları Onarın
Oyun klasörü içerisinde bulunan hasarlı veya bozuk dosyaların bulunması bu gibi sorunlarla karşılaşmamıza sebebiyet verebilir. Bunun için hasarlı veya bozuk dosyaları onararak bu gibi sorunların önüne geçebiliriz.
- Battle launcher programını çalıştırın.
- Başlat arama ekranına "Çalıştır" yazıp açın.
- Açılan arama ekranına sırasıyla dosya konumunu yapıştırarak içindeki dosyaları silin.
- %UserProfile%\Documents\Call of Duty Modern Warfare\players
- %UserProfile%\Documents\Call of Duty Modern Warfare\report
Bu klasör içerisindeki dosyaları sildikten sonra aşağıdaki klasöre ulaşarak silme işlemini gerçekleştirelim.
- C:\ProgramData\Battle.net\Setup\odin_2
- C:\ProgramData\Blizzard Entertainment\Battle.net
Yukarıda bulunan dosyaları sildikten sonra aşağıdaki dosya konumuna ulaşarak "battle.net launcher", "battle.net", "launcher" dosyaları hariç diğer bütün dosyaları silin.
- C:\Program Files (x86)\Battle.net
Bu işlemi gerçekleştirdikten sonra bir diğer dosya silme işlemine geçelim.
- C:\Program Files (x86)\Call of Duty Modern Warfare\Data (Bu dosya içerisinde bulunan "Data" dosyası hariç diğer dosyaları silin.)
- C:\Program Files (x86)\Call of Duty Modern Warfare (Klasör içerisinde bulunan "Data,Main" ve "Blizzardbrowser" hariç hepsini silin.)
Silme işlemini başarılı bir şekilde gerçekleştirdikten sonra açık olan Battle launcher ekranına ulaşarak "scan and repair" butonuna tıklayıp onarma işlemini gerçekleştirelim.
4-) Call of Duty Warzone İçin Özel Port Oluşturun
Yukarıdaki önerilerden hiçbiri sizin için çözüme ulaştırmıyorsa Call of Duty Warzone için yapılandırılan port ayarını gerçekleştirerek sorunu düzeltebiliriz.
- Başlat arama ekranına "Windows Defender Güvenlik Duvarı" yazıp açın.
- Açılan ekranın sol tarafında bulunan "Gelişmiş Ayarlar" seçeneğine tıklayın.
- Açılan pencere içersinde sol tarafta bulunan "Gelen Kurallar" seçeneğine tıklayarak sağ tarafta bulunan "Yeni Kural" seçenğine tıklayın.
- Açılan yeni pencerede bulunan "Port" seçeneğini seçerek "İleri" butonuna tıklayın.
- Bu işlemden sonra "TCP" seçeneğini seçerek aşağıda bırakacağımız portu kutucuğa yazarak "İleri" butonuna tıklayın.
- 3074,27014-27050
- Ardından "Bağlantıya İzin Ver" seçeneğini seçerek "İleri" butonuna basarak karşımıza çıkan üç tane seçeneği seçili olarak ayarlayıp "İleri" butonuna tıklayın.
- Ardından kurulum işlemini gerçekleştirdiğimiz portun ismini vererek "Bitir" butonuna basın.
Bu işlemde TCP portuna yeni bir kural eklemiş olduk. Bir sonraki işlemimizde UDP portunu bağlayarak işlemimizi sonlandıralım.
- Ardından tekrar yeni kural ekleyerek "Port" seçeneğini seçerek "İleri" butonuna tıklayın.
- Bu işlemden sonra "UDP" seçeneğini seçerek aşağıda bırakacağımız portu kutucuğa yazarak "İleri" butonuna tıklayın.
- 3074,3478,4379-4380,27000-27031,27036
- Ardından "Bağlantıya İzin Ver" seçeneğini seçerek "İleri" butonuna basarak karşımıza çıkan üç tane seçeneği seçili olarak ayarlayıp "İleri" butonuna tıklayın.
- Ardından kurulum işlemini gerçekleştirdiğimiz portun ismini vererek "Bitir" butonuna basın.
Bu işlemden sonra Call of Duty Warzone oyununu çalıştırarak sorunun devam edip etmediğini kontrol edin.
Evet arkadaşlar sorunumuzu bu başlık altında çözmüş olduk. Eğer sorununuz devam ediyorsa açtığımız HATA SOR platformumuza girerek karşılaştığınız hataları sorabilirsiniz.
![YouTube Sunucuda Bir Sorun Oluştu [400] Hatası Nasıl Düzeltilir?](https://www.hatauzmani.com/uploads/images/202403/image_380x226_65f1745c66570.jpg)


















