Call of Duty Warzone 2 Travis Rilea Hatası Nasıl Düzeltilir?
Call of Duty Warzone 2 oyuncularının oyunu açtıktan sonra karşılaştıkları "Timed out while signing into online platform [Reason: TRAVIS - RILEA]" hatasını bu makalede çözüme ulaştırmaya çalışacağız.

Call of Duty Warzone 2 oyuncuları, oyunu çalıştırdıktan sonra "Timed out while signing into online platform [Reason: TRAVIS - RILEA]" hatasıyla karşılaşarak oyuna olan erişimi kısıtlanmakta. Eğer sizde böyle bir sorunla karşılaşıyorsanız aşağıdaki önerileri gerçekleştirerek sorunun çözümüne ulaşabilirsiniz.
- Call of Duty Warzone 2 Travis Rilea Hatası Nedir?
- Call of Duty Warzone 2 Travis Rilea Hatası Nasıl Düzeltilir?
Call of Duty Warzone 2 Travis Rilea Hatası Nedir?
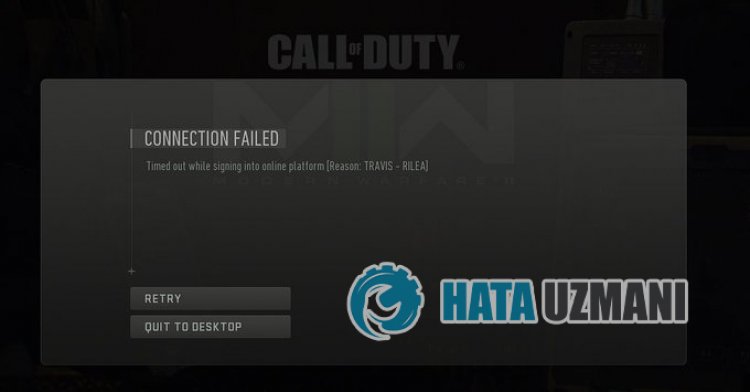
Karşılaşılan bu hata, sunucuların bakımda olmasıyla birlikte oluşabilmektedir. Bunun nedeni birçok sorundan dolayı oluşarak karşımıza çıkabilir. Call of Duty Warzone 2 Travis Rilea hatasının olası sebepleri şu şekilde sıralanabilir:
- Sunucu bakımda olabilir.
- İnternet sorunu olabilir.
- Upnp sorunu olabilir.
- Antivirüs oyunu engelliyor olabilir.
- Oyun dosyaları bozuk veya hasarlı olabilir.
Yukarıda listelediğimiz sebepler bu gibi hatalarla karşılaşmamıza sebebiyet verebilir. Bunun için aşağıdaki önerileri gerçekleştirerek sorunun çözümüne ulaşabilirsiniz.
Call of Duty Warzone 2 Travis Rilea Hatası Nasıl Düzeltilir?
1-) Sunucuları Kontrol Edin
Uygulama geliştiricilerinin uygulamayı bakıma alması bu gibi sorunları beraberinde getirebilir.
Bunun için sunucuları kontrol ederek sorunun neyden kaynaklandığını anlayabiliriz.
Elbette sadece uygulamanın bakıma alınmasından dolayı değil sunucuların çökmesi de bu sorunla karşılaşmamıza sebebiyet verebilir.
Battle.net sunucularını kontrol etmemiz için DownDetector sitesini kullanarak gözlemleyebiliriz.
DownDetector Durum Sayfasından Sunucuları Kontrol Edin.
Yukarıda bıraktığımız bağlantıya ulaşarak sunucuları kontrol edebiliriz. Sunucuların bakıma alınmasını anlık olarak kontrol etmemiz için Battle.net geliştiricilerinin güncel olarak paylaşım yaptığı Twitter sayfasını kontrol ederek sunucu veya diğer bakımları görebilirsiniz.
Blizzard Twitter Resmi Hesabını Kontrol Edin.
2-) COD Warzone 2 İçin Özel Port Oluşturun
Yukarıdaki önerilerden hiçbiri sizin için çözüme ulaştırmıyorsa COD Warzone 2 için yapılandırılan port ayarını gerçekleştirerek sorunu düzeltebiliriz.
- Başlat arama ekranına "Windows Defender Güvenlik Duvarı" yazıp açın.
- Açılan ekranın sol tarafında bulunan "Gelişmiş Ayarlar" seçeneğine tıklayın.
- Açılan pencere içersinde sol tarafta bulunan "Gelen Kurallar" seçeneğine tıklayarak sağ tarafta bulunan "Yeni Kural" seçenğine tıklayın.
- Açılan yeni pencerede bulunan "Port" seçeneğini seçerek "İleri" butonuna tıklayın.
- Bu işlemden sonra "TCP" seçeneğini seçerek aşağıda bırakacağımız portu kutucuğa yazarak "İleri" butonuna tıklayın.
- 3074, 27015, 27036
- Ardından "Bağlantıya İzin Ver" seçeneğini seçerek "İleri" butonuna basarak karşımıza çıkan üç tane seçeneği seçili olarak ayarlayıp "İleri" butonuna tıklayın.
- Ardından kurulum işlemini gerçekleştirdiğimiz portun ismini vererek "Bitir" butonuna basın.
Bu işlemde TCP portuna yeni bir kural eklemiş olduk. Bir sonraki işlemimizde UDP portunu bağlayarak işlemimizi sonlandıralım.
- Ardından tekrar yeni kural ekleyerek "Port" seçeneğini seçerek "İleri" butonuna tıklayın.
- Bu işlemden sonra "UDP" seçeneğini seçerek aşağıda bırakacağımız portu kutucuğa yazarak "İleri" butonuna tıklayın.
- 3074, 27015, 27031-27036
- Ardından "Bağlantıya İzin Ver" seçeneğini seçerek "İleri" butonuna basarak karşımıza çıkan üç tane seçeneği seçili olarak ayarlayıp "İleri" butonuna tıklayın.
- Ardından kurulum işlemini gerçekleştirdiğimiz portun ismini vererek "Bitir" butonuna basın.
Bu işlemden sonra COD Warzone 2 oyununu çalıştırarak sorunun devam edip etmediğini kontrol edin.
3-) Başka Bir Dns Sunucusunu Kaydedin
Başka bir dns sunucusunu bilgisayara kaydederek sorunu ortadan kaldırabiliriz.
- Denetim Masasını açın ve Ağ ve İnternet seçeneğini seçin
- Açılan ekranda Ağ ve Paylaşım Merkezi'ni açın.
- Sol Tarafta bulunan Bağdaştırıcı ayarlarını değiştirin seçeneğine tıklayın.
- Bağlantı Türünüzün üzerine sağ tıklayarak Özellikler menüsünü açın.
- İnternet Protokolü Sürüm 4'e (TCP /IPv4) çift tıklayın.
- Aşağıda vereceğimiz Google Dns sunucusunu yazarak ayarları uygulayalım.
- Tercih edilen DNS sunucusu: 8.8.8.8
- Diğer DNS sunucusu: 8.8.4.4
- Ardından Çıkarken ayarları doğrula seçeneğine tıklayarak Tamam butonuna basıp işlemleri uygulayın.
Bu işlemi gerçekleştirdikten sonra diğer öneriye geçelim.
4-) Bağlantınızı Kontrol Edin
İnternet bağlantısında oluşan sorun birçok hataları beraberinde getirebilmekte. Eğer internet bağlantınızda yavaşlama veya kopukluk yaşanıyorsa giderilmesi için birkaç öneri verelim.
- İnternetinizin hızı yavaşlıyorsa modeminizi kapatıp tekrar açın. Bu işlem bir nebze de olsa internetinizi rahatlatacaktır.
- İnternet önbelleğini temizleyerek sorunu ortadan kaldırabiliriz.
DNS Önbelleğini Temizleyin
- Başlat arama ekranına "cmd" yazıp yönetici olarak çalıştırın.
- Komut istemcisi ekranına sırasıyla aşağıdaki kod satırlarını yazarak enter tuşuna basın.
- ipconfig /flushdns
- netsh int ipv4 reset
- netsh int ipv6 reset
- netsh winhttp reset proxy
- netsh winsock reset
- ipconfig /registerdns
- Bu işlemden sonra başarılı bir şekilde dns önbelleğinizin ve proxylerinizin temizlendiğini gösterecektir.
Bu işlemden sonra bilgisayarı yeniden başlatarak oyunu açabilirsiniz. Eğer sorun devam ediyorsa bir diğer önerimize geçelim.
5-) Modeminizi Kapatıp Açın
Modeminizi kapatıp 20 saniye bekleyerek tekrar açın. Bu işlem sırasında ip adresiniz değişecek ve çeşitli ağ sorunun önüne geçecektir. Eğer sorun devam ediyorsa bir diğer önerimize geçelim.
6-) Yönetici Olarak Çalıştırın
Battle.Net ve Steam uygulamasının yönetici ayrıcalığıyla çalışmaması bu gibi çeşitli sorunlarla karşılaşmamıza sebep olabilir.
Bunun için öncelikle Battle.Net veya Steam uygulamasını bir görev yöneticisi yardımıyla tamamen kapatalım ve yönetici olarak çalıştırarak sorunun devam edip etmediğini kontrol edin.
7-) Oyun Bölgesini Değiştirin
Bağlı olduğunuz sunucunun bakımda olması birçok hata kodlarıyla karşılaşmanıza sebebiyet verebilir. Bunun için yapmamız gereken şey oyun bölgesini değiştirerek erişmeye çalışmaktır.
- Oyun bölgesini değiştirmek için öncelikle Battle.net programını çalıştırın.
- Ardından Call of Duty Warzone 2 oyununa tıklayarak aşağısında bulunan "Küre" simgesine tıklayın.
Sıralanan sunuculardan herhangi birini seçerek sorunun devam edip etmediğini kontrol edin.
![YouTube Sunucuda Bir Sorun Oluştu [400] Hatası Nasıl Düzeltilir?](https://www.hatauzmani.com/uploads/images/202403/image_380x226_65f1745c66570.jpg)


















