لماذا يتم تحديث Overwatch 2 ببطء؟ كيف تصلح؟
في هذه المقالة ، حاولنا حل مشكلة "التحديث البطيء" التي يواجهها لاعبو Overwatch 2 عندما يريدون تحديث اللعبة.

يواجه لاعبو Overwatch 2 مشكلة " التحديث البطيء " عندما يريدون تحديث اللعبة ولا يمكنهم التنزيل بسرعة. إذا كنت تواجه مثل هذه المشكلة ، يمكنك إيجاد حل باتباع الاقتراحات أدناه.
لماذا يتم تحديث Overwatch 2 ببطء؟
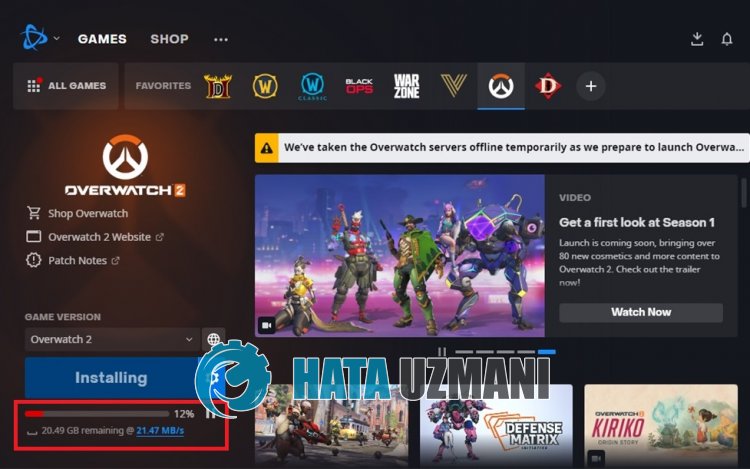
التحديث البطيء من Overwatch 2 بسبب انشغال الخوادم للغاية ، مما يمنع المستخدمين من التنزيل بسرعة.
تنص على أن مستخدمي Overwatch 2 يقومون بتنزيلها بسرعة 200 كيلوبايت / ثانية على الرغم من سرعة الإنترنت العالية.
يمكن أن يحدث هذا لأسباب عديدة ، عادةً لأن الخادم مشغول جدًا أو أن النطاق الترددي في الحد الأقصى.
لذلك ، سنقدم لك بعض الاقتراحات حول كيفية إصلاح مشكلة التحديث البطيء لـ Overwatch 2 من خلال إعطائك بعض الاقتراحات.
كيفية إصلاح التحديث البطيء لـ Overwatch 2
لإصلاح هذا الخطأ ، يمكنك إيجاد حل للمشكلة باتباع الاقتراحات أدناه.
1-) تغيير المنطقة
تقدم Battle.net ثلاث مناطق مختلفة للعبة Overwatch 2. هؤلاء؛ أمريكا وأوروبا وآسيا.
إذا كان الخادم المحدد مشغولاً ، فسيؤدي ذلك إلى حدوث مشكلات في التحديثات.
لذلك ، يمكنك التحقق من استمرار المشكلة عن طريق تمكين خادم مختلف عن الخادم المحدد.
- قم بتشغيل Battle.net وحدد Overwatch 2.
- ثم حدد أي خادم من خلال النقر على أيقونة الكرة الأرضية.

بعد هذه العملية ، يمكنك التحقق من استمرار المشكلة.
2-) تحقق من تنزيل النطاق الترددي
نظرًا لأن خيار الحد من النطاق الترددي للتنزيل في تطبيق Battle.net ممكّن افتراضيًا ، فيمكنه تقليل سرعة الإنترنت عن طريق تقييد بعض التنزيلات.
لذلك ، يمكنك التخلص من المشكلة عن طريق تعطيل الخيار " تقييد النطاق الترددي للتنزيل ".
- قم بتشغيل تطبيق Battle.net
- انقر بعد ذلك على شعار Battle.net أعلى اليمين وانقر على " الإعدادات ".
- انقر على " التنزيلات " في الجانب الأيمن من النافذة التي تفتح.
- ثم عطّل خيار " تقييد النطاق الترددي للتنزيل " وانقر على الزر " تم ".

بعد هذه العملية ، يمكنك متابعة التحديث والتحقق من استمرار المشكلة.
3-) تحقق من اتصالك
يمكن أن تتسبب مشكلة الاتصال بالإنترنت في حدوث العديد من الأخطاء. إذا كان اتصالك بالإنترنت بطيئًا أو غير متصل ، فلنقدم بعض الاقتراحات لإصلاحه.
- إذا كانت سرعة الإنترنت لديك بطيئة ، فأوقف تشغيل المودم ثم أعد تشغيله مرة أخرى. هذه العملية ستريحك من الإنترنت قليلاً.
- يمكننا القضاء على المشكلة عن طريق مسح ذاكرة التخزين المؤقت للإنترنت.
مسح ذاكرة التخزين المؤقت لنظام أسماء النطاقات
- اكتب " cmd " في شاشة بدء البحث وشغّله كمسؤول.
- شاشة موجه الأوامر عن طريق كتابة سطور التعليمات البرمجية التالية واحدًا تلو الآخر والضغط على مفتاح الإدخال.
- ipconfig / flushdns
- إعادة تعيين netsh int ipv4
- إعادة تعيين netsh int ipv6
- وكيل إعادة تعيين netsh winhttp
- إعادة تعيين netsh winsock
- ipconfig / release
- ipconfig / تجديد
- ipconfig / registerdns
- إعادة تعيين واجهة netsh tcp
- إعادة تعيين netsh int ip
- تعيين netsh int tcp autotuninglevel العمومي = عادي
- بعد هذه العملية ، ستظهر أنه تم مسح ذاكرة التخزين المؤقت لنظام أسماء النطاقات والوكلاء بنجاح.
بعد هذه العملية ، أعد تشغيل الكمبيوتر وشغّل برنامج Battle.net وتحقق من استمرار المشكلة. إذا استمرت المشكلة ، فلننتقل إلى اقتراح آخر.
4-) أغلق التطبيقات غير الضرورية
قد تتسبب بعض تطبيقات الجهات الخارجية غير الضرورية التي تعمل في الخلفية في مواجهة مشكلات التنزيل.
لهذا السبب ، أغلق تطبيقات الجهات الخارجية التي تعمل في الخلفية وتحكم فيها بمساعدة مدير المهام.
5-) استخدم VPN
يمكننا إجراء اتصال vpn لتغيير خادم Battle.net.
لذلك ، يمكنك التخلص من المشكلة باستخدام تطبيق Hotspot Shield VPN المتاح في متجر Microsoft.
يمكنك تنزيل تطبيق Hotspot Shield VPN من متجر Microsoft عن طريق الوصول إلى الرابط أدناه.
انقر لتثبيت Hotspot Shield VPN
بعد تثبيت التطبيق ، قم بإجراء عملية الاتصال وتحقق من استمرار المشكلة.
6-) تشغيل كمسؤول
قد تتسبب حقيقة أن التطبيق لا يعمل مع حقوق المسؤول في مواجهة العديد من الأخطاء مثل هذه.
لهذا الغرض ، أغلق برنامج Battle.net تمامًا وقم بتشغيله كمسؤول وتحقق من استمرار المشكلة.
7-) إيقاف تشغيل مكافحة الفيروسات
قم بتعطيل أي برنامج مكافحة فيروسات تستخدمه ، أو احذفه تمامًا من جهاز الكمبيوتر. إذا كنت تستخدم Windows Defender ، فقم بتعطيله. لهذا ؛
- افتح شاشة بدء البحث.
- افتح شاشة البحث بكتابة " إعدادات أمان Windows ".
- انقر فوق " الحماية من الفيروسات والتهديدات " على الشاشة التي تفتح.
- انقر فوق " الحماية من برامج الفدية " في القائمة.
- أوقف تشغيل " التحكم في الوصول إلى المجلد " على الشاشة التي تفتح.
بعد ذلك ، دعنا نوقف الحماية في الوقت الفعلي.
- اكتب " الحماية من الفيروسات والمخاطر " في شاشة بدء البحث وافتحها.
- ثم انقر على إدارة الإعدادات .
- اضبط الحماية في الوقت الفعلي على " إيقاف ".
بعد إجراء هذه العملية ، سنحتاج إلى إضافة مجلد Battle.net كاستثناء.
- اكتب " الحماية من الفيروسات والمخاطر " في شاشة بدء البحث وافتحها. ضمن
- إعدادات الحماية من الفيروسات والمخاطر ، حدد إدارة الإعدادات ، ثم ضمن الاستبعادات استبعاد حدد إضافة أو إزالة .
- حدد إضافة استثناء ، ثم حدد المجلد Battle.net المحفوظ على القرص.
بعد هذه العملية ، قم بتشغيل Battle.net وتحقق من استمرار المشكلة.
![كيفية إصلاح خطأ خادم YouTube [400]؟](https://www.hatauzmani.com/uploads/images/202403/image_380x226_65f1745c66570.jpg)


















