كيفية إصلاح خطأ طابعة Windows 0x0000520؟
الخطأ "يتعذر على Windows الاتصال بالطابعة - الخطأ: 0x0000520" الذي يواجهه مستخدمو Windows عندما يريدون الاتصال أو الطباعة إلى طابعة على الشبكة بسبب أمان Windows. إذا كنت تواجه مثل هذا الخطأ ، فستكون هذه المقالة بمثابة دليل لك.

سنحاول حل الخطأ " يتعذر على Windows الاتصال بالطابعة - الخطأ: 0x0000520 " ، الذي يواجهه مستخدمو Windows عندما يحاولون الاتصال به طابعة عبر الشبكة ، أو عندما يحاولون توصيل طابعة. سنحاول. إذا كنت تواجه مثل هذا الخطأ ، فيمكنك حل المشكلة عن طريق تنفيذ الإجراءات التالية.
Windows 0x0000520 ما هو خطأ طباعة الشبكة؟
واجه العديد من المستخدمين هذا الخطأ من خلال التحديث الأمني الجديد لنظام التشغيل Windows ، مما منع الاتصال بالشبكة. قد تحدث هذه المشكلة مع الخطأ " يتعذر على Windows الاتصال بالطابعة - الخطأ: 0x0000520 ". إذا كنت تواجه مثل هذه المشكلة ، يمكنك الوصول إلى الحل من خلال تنفيذ الإجراءات التالية.
كيفية إصلاح خطأ طباعة شبكة Windows 0x0000007c
لحل هذا الخطأ ، يمكننا حل المشكلة عن طريق تحرير مجموعات التعليمات البرمجية المختلفة في التسجيل. بالطبع ، قد لا نتمكن من حل المشكلة مع التسجيل وحده. لهذا ، سنحاول حلها من خلال إخبارك ببعض الاقتراحات.
1-) تشغيل حماية الطابعة
يمكننا حل هذه المشكلة تمامًا عن طريق تنشيط حماية الطابعة في السجل. لهذا ؛
- افتح شاشة بدء البحث بكتابة regedit .
- اكتب Computer \ HKEY_LOCAL_MACHINE \ SYSTEM \ CurrentControlSet \ Control \ Print في مربع البحث أعلاه واضغط على إدخال. إذا لم تتمكن من العثور على المسار ، ابحث عنه يدويًا.
- أنشئ سجلاً جديدًا من خلال النقر بزر الماوس الأيمن على الشاشة التي تفتح على اليسار وتحديد جديد> DWORD (32 بت) قيمة .

- حدد اسمًا للسجل الذي أنشأناه للتو RpcAuthnLevelPrivacyEnabled وانقر عليها نقرًا مزدوجًا.
- اضبط بيانات القيمة على 0 على الشاشة التي تفتح واضغط على الزر موافق . </ تمتد

بعد إجراء الإعدادات ، ستؤدي إعادة تشغيل الكمبيوتر إلى التخلص تمامًا من هذا الخطأ.
2-) تحديث Windows
إذا لم يكن نظام التشغيل Windows لديك محدثًا ، فقد تواجه مثل هذه المشكلات. لهذا ، يمكنك التحقق مما إذا كان نظام التشغيل لديك محدثًا.
- في شاشة بدء البحث ، اكتب " إعدادات Windows Update " وافتحها.
- اضغط على الزر "التحقق من وجود تحديث" في النافذة التي تفتح.
بعد هذه العملية ، سيتم التحقق مما إذا كان نظام التشغيل windows لديك محدثًا أم لا. إذا تم الكشف عن إصدار جديد ، فيمكنك تثبيت إصدار جديد على جهاز الكمبيوتر الخاص بك.
3-) استخدم مستكشف الأخطاء ومصلحها
يمكننا التخلص من المشكلة باستخدام برنامج مستكشف الأخطاء ومصلحها المضمن في نظام التشغيل Windows.
- في شاشة بدء البحث ، اكتب " إعدادات استكشاف الأخطاء وإصلاحها " وافتحها.
- انقر على " أدوات استكشاف الأخطاء وإصلاحها الإضافية " على الشاشة التي تفتح.
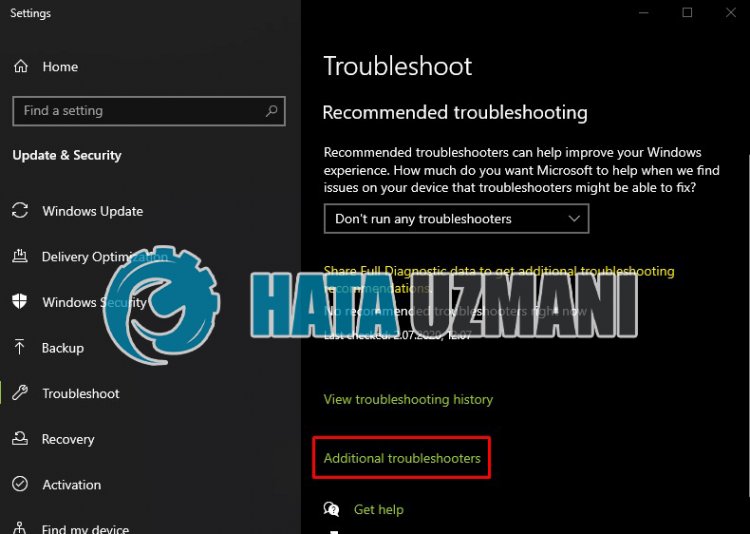
- انقر على خيار "الطابعة" على الشاشة التي تفتح واضغط على الزر " تشغيل مستكشف الأخطاء ومصلحها ".
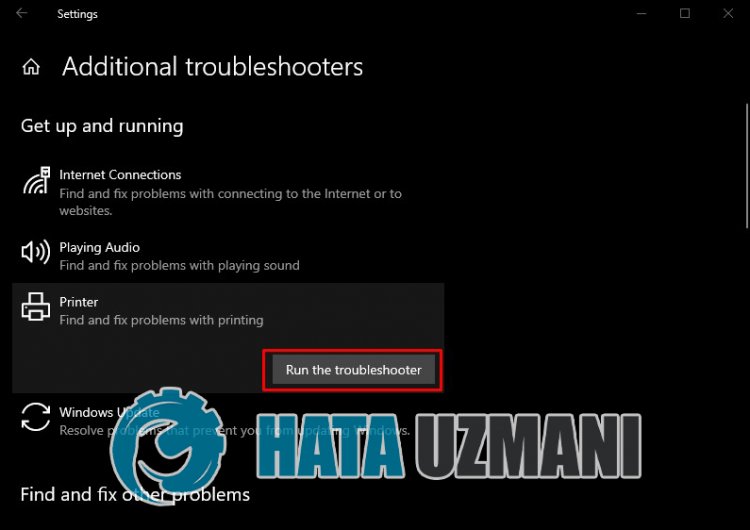
بعد هذه العملية ، سيساعدك نظام التشغيل الخاص بك في حل أي مشاكل تواجهك.
4-) إعادة إنشاء الاتصال
المنفذ الموصى به للأشخاص الذين يتصلون بالطابعة عبر IP كما يلي ؛
- افتح شاشة بدء البحث عن طريق كتابة لوحة التحكم
- عرض الأجهزة والطابعات .
- ابحث عن طابعتك في العنوان الفرعي لفئة الطابعات وانقر عليها بزر الماوس الأيمن.
- انقر فوق الخيار خصائص الطابعة في القائمة المدرجة.
- افتحه بالنقر على خيار منافذ في القائمة العلوية.
بعد هذه العملية ، سيتم سرد المنافذ أدناه. إذا تم وضع علامة WSD على المنفذ أدناه ، فمن المحتمل أن تواجه مثل هذه المشكلة. لهذا ، سنحتاج إلى إلغاء تثبيت جهاز الطابعة وإعادة تثبيته تمامًا.
- الرجوع إلى شاشة الأجهزة والطابعات .
- انقر بزر الماوس الأيمن فوق الطابعة للطباعة إلى إزالة الجهاز وانقر.
- انقر على خيار إضافة طابعة في الجزء العلوي الأيمن.
- انقر فوق الخيار "الطابعة التي أريدها غير مدرجة" على الشاشة الممسوحة ضوئيًا.
- في الشاشة نواجه حدد "إضافة طابعة باستخدام عنوان TCP / IP أو اسم المضيف" التالي <نضغط على زرspan> .
- حدد خيار نوع الجهاز "TCP / IP Device" ، وحدد " الخيار أدناه. أدخل عنوان IP الخاص بالطابعة في قسم "اسم المضيف أو عنوان IP" وإزالة مربع الاختيار أدناه التالي اضغط على الزر.
- حدد العلامة التجارية والمحرك الخاص بجهازك على الشاشة التي تفتح ، واضغط على الزر التالي .
- في الشاشة الأخرى التي تظهر ، حدد اسم الطابعة واضغط على الزر التالي .
بعد هذه العملية ، ستتم إضافة طابعتك إلى قسم الجهاز مرة أخرى. لن نواجه هذه المشكلة بعد الآن لأننا نتصل من عنوان IP.
5-) تحديث الطابعة
إذا كانت طابعتك قديمة ، فقد لا توفر التوافق مع نظام التشغيل Windows الخاص بك. لهذا ، يمكننا القضاء على المشكلة عن طريق تحديث الطابعة باستمرار.
- في شاشة بدء البحث ، اكتب " Device Manager " وافتحه.
- ابحث عن جهاز الطابعة في النافذة التي تفتح ، وانقر بزر الماوس الأيمن فوقه وانقر على " تحديث برنامج التشغيل " من الخيارات.
- ثم ابدأ الفحص بالنقر فوق " البحث تلقائيًا عن برنامج التشغيل المحدث ".
بعد هذه العملية ، سيتحقق النظام مما إذا كان برنامج التشغيل الحالي محدثًا أم لا. ومع ذلك ، قد لا يتم حل هذا الموقف بشكل كامل. لأن النظام قد لا يؤكد بشكل كامل ما إذا كانت الطابعة محدثة. لهذا ، يمكنك البحث عن طراز طابعتك في المتصفح ، وتنزيل أحدث برنامج تشغيل وتثبيته على نظام التشغيل الخاص بك.
![كيفية إصلاح خطأ خادم YouTube [400]؟](https://www.hatauzmani.com/uploads/images/202403/image_380x226_65f1745c66570.jpg)


















