كيفية إصلاح خطأ شبكة CapCut على جهاز الكمبيوتر؟
في هذه المقالة ، حاولنا حل مشكلة "خطأ الشبكة" التي يواجهها مستخدمو CapCut أثناء استخدام التطبيق.

يواجه مستخدمو CapCut مشكلة " خطأ في الشبكة " أثناء استخدام التطبيق ، مما يؤدي إلى تقييد وصولهم إلى التطبيق. إذا كنت تواجه مثل هذه المشكلة ، يمكنك إيجاد حل باتباع الاقتراحات أدناه.
ما هو خطأ شبكة CapCut على جهاز الكمبيوتر؟
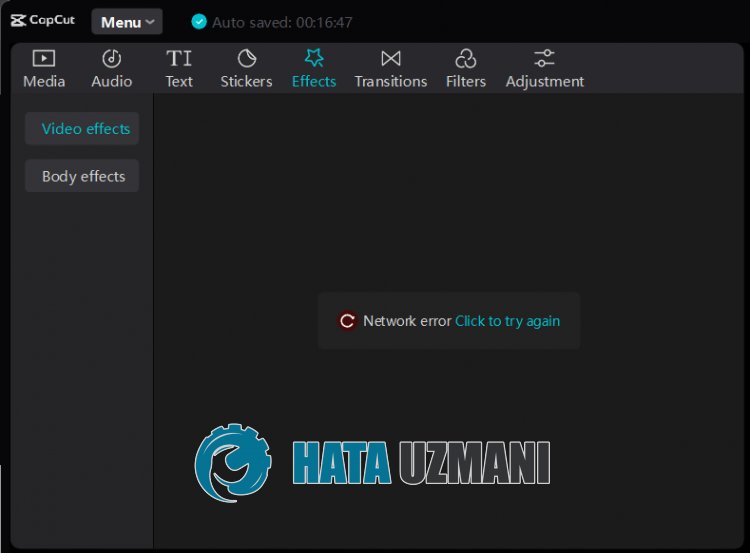
CapCut " خطأ في الشبكة " مع حظر الوصول.
على سبيل المثال ، قد يقطع Capcut شبكته لبعض البلدان ، مما يقيد وصول المستخدمين إلى التطبيق.
حتى تتمكن من القضاء على المشكلة باستخدام شبكة vpn.
قد يواجه المستخدمون الذين يواجهون مشكلات في الإنترنت أيضًا " خطأ في الشبكة ".
لهذا ، سنقدم لك معلومات حول كيفية إصلاح مشكلة CapCut " خطأ الشبكة " بذكر بعض الاقتراحات.
كيفية إصلاح خطأ شبكة CapCut على جهاز الكمبيوتر
لإصلاح هذا الخطأ ، يمكنك إيجاد حل للمشكلة باتباع الاقتراحات أدناه.
1-) استخدم VPN
قد يتم حظر بعض البلدان بواسطة CapCut. لهذا ، يمكنك التخلص من حظر الوصول هذا باستخدام تطبيق vpn.
لذلك ، يمكنك التخلص من المشكلة باستخدام تطبيق Hotspot Shield VPN المتاح في متجر Microsoft.
يمكنك تنزيل تطبيق Hotspot Shield VPN من متجر Microsoft عن طريق الوصول إلى الرابط أدناه.
انقر لتثبيت Hotspot Shield VPN
بعد تثبيت التطبيق ، قم بإجراء عملية الاتصال وإذا كان تطبيق CapCut مفتوحًا ، فأغلقه وشغّله مرة أخرى وتحقق من استمرار المشكلة.
2-) استخدم التطبيق القديم
المستخدمون الذين يواجهون مشكلة " خطأ في الشبكة " بعد تحديث حالة التطبيق والتي من خلال تثبيت تثبيت الإصدار القديم ، تختفي المشكلة.
يمكننا حل المشكلة عن طريق تثبيت الإصدار القديم من التطبيق.
لهذا ، يمكنك تنزيل الإصدار القديم من تطبيق CapCut من خلال الوصول إلى الرابط أدناه.
بعد تنزيل الإصدار القديم ، قم بتثبيته وتحقق من استمرار المشكلة.
3-) استخدم خادم Cloudflare DNS
قد تتسبب المشكلات التي تحدث في خادم نظام أسماء النطاقات الافتراضي في مواجهة أخطاء اتصال متنوعة في بعض التطبيقات.
لذلك ، يمكنك التخلص من المشكلة باستخدام خادم Cloudflare لنظام أسماء النطاقات.
- في شاشة بدء البحث ، اكتب " لوحة التحكم " وافتحها.
- انقر على خيار " الشبكة والإنترنت " على الشاشة التي تفتح.
- انقر بعد ذلك على " مركز الشبكة والمشاركة ".
- انقر على الخيار بجوار " الروابط " في الشاشة الجديدة التي تفتح.
- انقر بعد ذلك على " خصائص " وانقر نقرًا مزدوجًا على "بروتوكول الإنترنت الإصدار 4 (TCP \ IPv4)".
- سجل خادم نظام أسماء النطاقات من Google الذي تركناه أدناه.
- خادم DNS المفضل: 1.0.0.1
- خادم DNS الآخر: 1.1.1.1
بعد تنفيذ هذا الإجراء ، انقر فوق الزر " موافق " وانتقل إلى الاقتراح التالي.
4-) مسح ذاكرة التخزين المؤقت للإنترنت
يمكن أن تتسبب مشكلات ذاكرة التخزين المؤقت للإنترنت في مواجهة مشكلات اتصال متنوعة مثل هذه.
لهذا ، يمكنك مسح ذاكرة التخزين المؤقت للإنترنت وإعادة تكوينها والتخلص من المشكلة.
- اكتب "cmd" في شاشة بدء البحث وتشغيله كمسؤول.
- الصق سطور الأوامر التالية في نافذة موجه الأوامر التي تفتح واضغط على Enter.
- ipconfig / تجديد
- ipconfig / flushdns
- إعادة تعيين netsh int ipv4
- إعادة تعيين netsh int ipv6
- وكيل إعادة تعيين netsh winhttp
- إعادة تعيين netsh winsock
- ipconfig / registerdns
بعد إكمال سطور الأوامر ، يمكنك إعادة تشغيل الكمبيوتر والتحقق من استمرار المشكلة.
![كيفية إصلاح خطأ خادم YouTube [400]؟](https://www.hatauzmani.com/uploads/images/202403/image_380x226_65f1745c66570.jpg)



























