كيفية إصلاح خطأ Windows Update 0x80080005؟
في هذه المقالة ، سنحاول حل الخطأ 0x80080005 الذي يواجهه مستخدمو Windows أثناء التحديث.
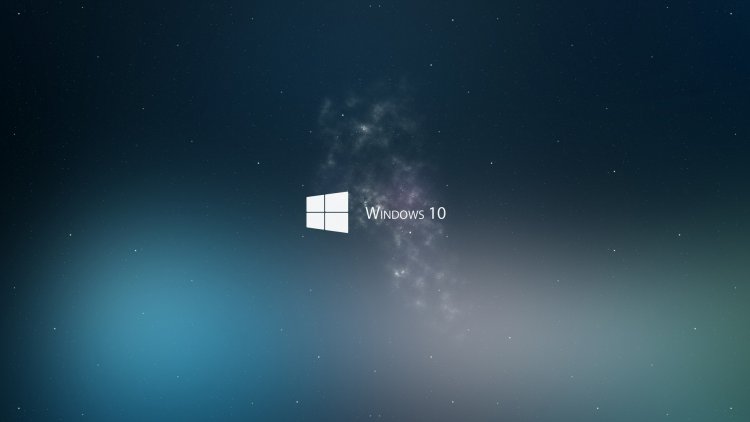
يمكن أن يؤثر الخطأ 0x80080005 الذي يواجهه مستخدمو Windows أثناء التحديث على أداء Windows ويسبب العديد من الأخطاء. إذا كنت تواجه مثل هذه المشكلة ، يمكنك إيجاد الحل باتباع الخطوات أدناه.
ما هو خطأ تحديث Windows 0x80080005؟
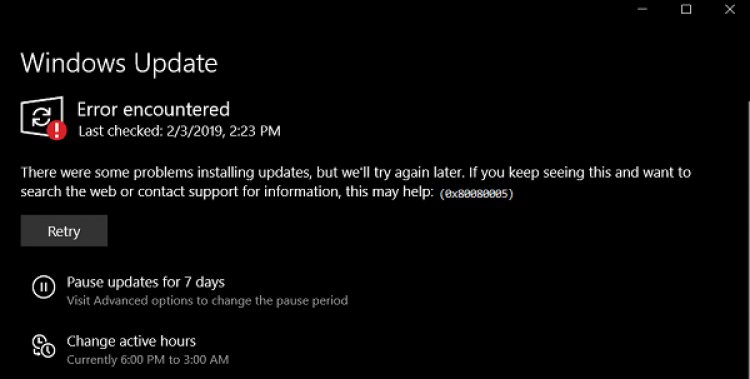
يعود السبب الرئيسي لهذا الخطأ إلى تنزيل الملف التالف أو التالف ، والذي يتأثر بأي مشكلة بسبب تحديث التنزيل التلقائي في الخلفية. لهذا ، يمكننا إصلاح هذا الخطأ عن طريق إلغاء تثبيت أو إصلاح خدمة التحديث التي تم تنزيلها التالفة أو الفاسدة. دعنا نحاول حل المشكلة باتباع الاقتراحات أدناه.
كيفية إصلاح خطأ تحديث Windows 0x80080005؟
لحل هذا الخطأ الذي واجهناه ، يمكننا الوصول إلى حل المشكلة من خلال تنفيذ الاقتراحات التالية.
1-) استخدم تطبيق Windows Update Assistant
يمكن أن يساعد برنامج Windows Update Assistant الذي طوره Windows في حل أي مشكلة نواجهها. إذا قلت أنك حصلت على الخطأ 0x80080005 عند تحديث Windows ، فيمكنك الحصول على المساعدة عن طريق تنزيل برنامج Windows Update Assistant.
انقر لتنزيل Windows Update Assistant
- بعد الانتهاء من التنزيل ، انقر فوق الزر "تحديث الآن" وانتظر عملية التحديث. قد تستغرق العملية الخاصة بك وقتًا طويلاً. لهذا ، لا تقم بإيقاف تشغيل الكمبيوتر أو إعادة تشغيله حتى يكتمل التحديث.
2-) قم بإيقاف تشغيل Windows Update وتشغيله
إذا استمرت المشكلة ، فيمكننا حل هذه المشكلة عن طريق إيقاف تشغيل تحديث Windows وتشغيله. لهذا ، سنقوم بتنفيذ العملية بمساعدة سطر من التعليمات البرمجية.
- اكتب "cmd" في شاشة بدء البحث وقم بتشغيله كمسؤول.
- اكتب "sc delete wuauserv" في شاشة موجه الأوامر واضغط على Enter.
من خلال هذه العملية ، قمنا بإيقاف تشغيل تحديث Windows. في الإجراء التالي ، سنقوم بتشغيل تحديث Windows مرة أخرى.
- افتح موجه الأوامر مرة أخرى كمسؤول والصق "sc create wuauserv DisplayName =" Windows Update "binpath =" C: \ WINDOWS \ system32 \ svchost.exe -k netsvcs -p "البدء = مؤجل-تلقائي يعتمد = RpcSs" كود على الشاشة .
بعد هذه العملية ، قمنا بإعادة تثبيت خدمة تحديث Windows. في الإجراء التالي ، سنحتاج إلى بدء خدمة تحديث Windows.
- اكتب "الخدمات" في شاشة بدء البحث وافتحها.
- في الشاشة التي تفتح ، نضغط مرتين على خدمة "Windows Update".
- على الشاشة التي واجهناها ، اضبط نوع بدء التشغيل على "تلقائي".
- ثم نقوم بتشغيل الخدمة بالنقر فوق الزر "ابدأ" أدناه.
3-) حذف ملفات التحديث
يمكن أن تتسبب الملفات المفقودة أو التالفة في المجلد المخزن كأرشيف أثناء عملية تحديث Windows في حدوث أي مشكلة. لهذا ، يمكننا إجراء عملية إعادة التثبيت عن طريق حذف هذه الملفات المحفوظة بالكامل.
- الوصول إلى موقع الملف سأتركه جانبًا. C: \ Windows \ SoftwareDistribution \ تنزيل
- سيتم سرد المجلدات على الشاشة التي تفتح. هذه المجلدات هي الملفات المؤرشفة أثناء عملية التحديث ، نحذف هذه الملفات تمامًا ونفرغ سلة المحذوفات.
4-) حذف ملفات تعريف الارتباط
يعالج Windows عملياته من خلال استضافة مجلد مؤقت للحفاظ على تشغيل التطبيقات في الخلفية. يمكن أن يؤدي فشل أي من هذه الملفات المؤقتة في العمل إلى حدوث مثل هذه المشكلات. لهذا ، قد نحتاج إلى حذف الملفات المؤقتة وإفراغها من سلة المحذوفات.
- نكتب٪ temp٪ في شاشة بدء البحث ونفتحها.
- على الشاشة التي تفتح ، نحذف جميع الملفات ونفرغ سلة المحذوفات.
بعد هذه العملية ، سيتم حذف الملفات المؤقتة ، وستقل الأحمال على الكمبيوتر وستختفي العديد من المشكلات.
5-) إصلاح أخطاء الويندوز
يمكن أن تتسبب الملفات التالفة أو التالفة في Windows في حدوث العديد من الأخطاء. لهذا ، سنقوم بمشاركة مجموعتين من الأكواد معك ونحاول مسح وإصلاح الملفات التالفة أو التالفة.
- اكتب cmd في شاشة بدء البحث وقم بتشغيله كمسؤول.
- في شاشة موجه الأوامر التي تفتح ، اكتب الرموز التالية بالترتيب واضغط على إدخال.
- DISM.exe / عبر الإنترنت / تنظيف الصورة / استعادة الصحة
- sfc / scannow
لا تغلق شاشة موجه الأوامر قبل حدوث الإجراء. بعد اكتمال العملية ، أعد تشغيل الكمبيوتر وتحقق مما إذا كانت عملية التحديث قد تمت.
![كيفية إصلاح خطأ خادم YouTube [400]؟](https://www.hatauzmani.com/uploads/images/202403/image_380x226_65f1745c66570.jpg)


















