كيفية إصلاح خطأ Tom Clancy's Rainbow Six Siege 4-0xFFF0BE25
في هذه المقالة ، سنحاول حل الخطأ 4-0xFFF0BE25 الذي يواجهه لاعبو Tom Clancy's Rainbow Six Siege أثناء الاتصال باللعبة.

يحد الخطأ "0xFFF0BE25" الذي يواجهه لاعبو Tom Clancy's Rainbow Six Siege أثناء الاتصال باللعبة من الاستمتاع باللعبة من خلال منع اللاعبين من الوصول إلى اللعبة. إذا كنت تواجه مثل هذا الخطأ ، فيمكنك حل المشكلة عن طريق تنفيذ الخطوات التالية.
ما هو خطأ Rainbow Six Siege 4-0xFFF0BE25؟
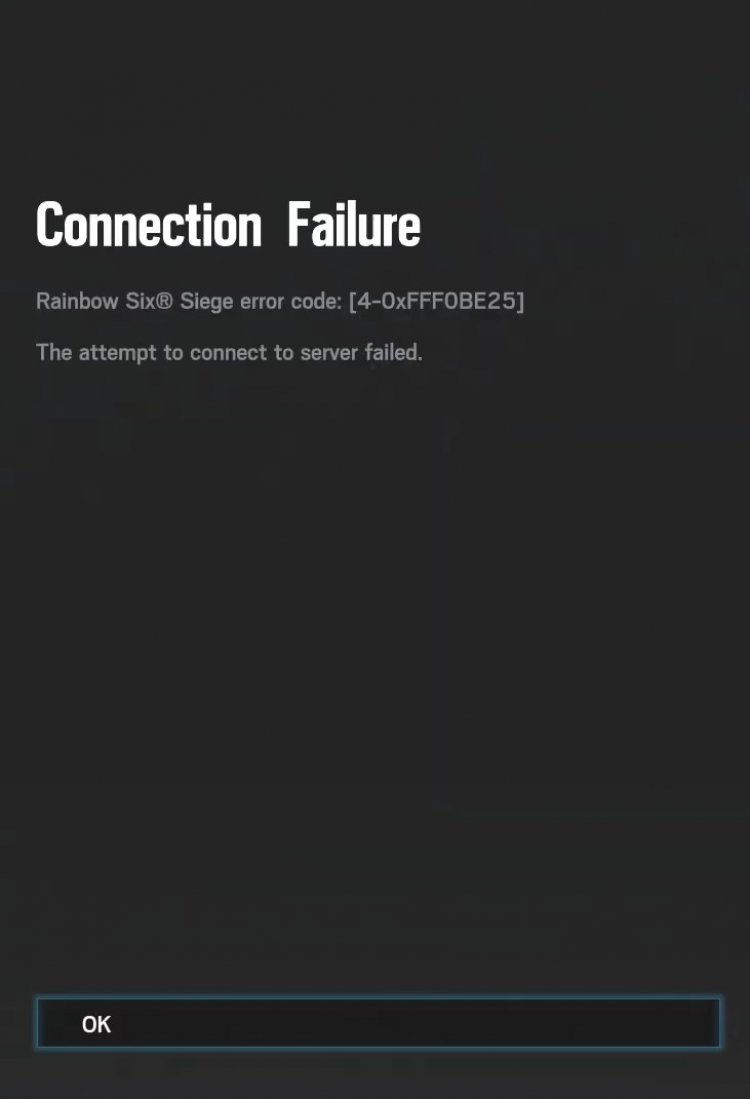
يظهر هذا الخطأ الذي نواجهه على أنه خطأ اتصال. يمكن أن تؤدي أي مشكلة في شبكة الإنترنت الخاصة بنا إلى تشغيل اللعبة وإحداث العديد من الأخطاء. بالطبع ، قد لا نواجه مثل هذا الخطأ لمجرد وجود مشكلة في شبكة الإنترنت الخاصة بنا. قد تؤدي حقيقة أن الخوادم قيد الصيانة في البلد الذي نتواجد فيه إلى ظهور رموز خطأ مختلفة. في هذه المقالة سوف نقدم لك بعض الاقتراحات لحل المشكلة.
كيفية إصلاح خطأ Rainbow Six Siege 4-0xFFF0BE25؟
لحل هذا الخطأ الذي واجهناه ، سنحاول حله بذكر بعض الاقتراحات.
1-) قم بتحرير ملف حفظ اللعبة
يمكننا حل المشكلة عن طريق تحرير ملف الحفظ الذي تم إنشاؤه في إعدادات اللعبة.
- اكتب run في شاشة بدء البحث وافتحها.
- افتح ملف المستندات عن طريق كتابة "C: \ Users \ yourusername \ Documents" في شاشة تشغيل البحث. (اكتب اسم مستخدم Windows الخاص بك حيث يظهر اسم المستخدم الخاص بك.)
- افتح مجلد Rainbow Six - Siege في المجلد الذي وصلنا إليه.
- في المجلد المفتوح ، سترى مجلدًا يتكون من أحرف وأحرف معقدة. هذه المجلدات عبارة عن ملفات إعدادات منفصلة لحسابات مستخدمين مختلفة قمت بتسجيل الدخول إليها. افتح المجلد من خلال البحث عن الحساب الذي تستخدمه.
- افتح ملف GameSettings في المجلد باستخدام المفكرة.
- غيّر قيمة "UseProxyAutoDiscovery" في الملف الذي فتحناه إلى "1".
بعد هذه العملية ، ادخل إلى لعبة Rainbow Six Siege وتحقق من استمرار الخطأ. إذا استمر الخطأ ، فلننتقل إلى اقتراحنا التالي.
2-) امسح ذاكرة التخزين المؤقت DNS
إذا لم تنجح أي من الاقتراحات أعلاه ، فيمكننا حل المشكلة عن طريق مسح ذاكرة التخزين المؤقت لنظام أسماء النطاقات. لهذا؛
- اكتب cmd في شاشة بدء البحث وقم بتشغيله كمسؤول.
- اكتب الأمر ipconfig / flushdns في شاشة موجه الأوامر واضغط على Enter.
- بعد هذه العملية ، سيُظهر أنه تم مسح ذاكرة التخزين المؤقت لنظام أسماء النطاقات بنجاح.
- ثم اكتب مرة أخرى الأمر netsh winsock reset في شاشة موجه الأوامر واضغط على Enter.
بعد هذه العملية ، أعد تشغيل الكمبيوتر وشغل لعبة Rainbow Six Siege. إذا استمرت المشكلة ، فلننتقل إلى اقتراح آخر.
3-) قم بإيقاف تشغيل المودم الخاص بك
قم بإيقاف تشغيل المودم ، وانتظر لمدة 20 ثانية ، ثم أعد تشغيله. خلال هذه العملية ، سيتغير عنوان IP الخاص بك وسيمنع العديد من مشاكل الشبكة. إذا استمرت المشكلة ، فلننتقل إلى اقتراح آخر.
4-) تسجيل خادم DNS آخر
إذا لم تحدث أي من العمليات المذكورة أعلاه ، فلنحفظ خادم DNS آخر على جهاز الكمبيوتر الخاص بنا.
- افتح لوحة التحكم.
- حدد خيار الشبكة والإنترنت.
- في الشاشة التي تفتح ، افتح Network and Sharing Center (مركز الشبكة والمشاركة).
- انقر فوق خيار "تغيير إعدادات المحول" على اليسار.
- افتح قائمة الخصائص بالنقر بزر الماوس الأيمن فوق نوع الاتصال الخاص بك.
- انقر نقرًا مزدوجًا فوق Internet Protocol Version 4 (TCP / IPv4).
- دعنا نطبق الإعدادات عن طريق كتابة خادم Google DNS الذي سنقدمه أدناه.
- خادم DNS المفضل: 8.8.8.8
- خادم DNS الآخر: 8.8.4.4
- ثم انقر فوق خيار "التحقق من الإعدادات عند الخروج" واضغط على زر موافق وتطبيق الإجراءات.
إذا استمرت المشكلة ، فلننتقل إلى اقتراح آخر.
5-) استخدم Cloudflare Vpn
يمكنك حل هذه المشكلة باستخدام برنامج موالف vpn و dns السريع الذي تقدمه Cloudflare مجانًا.
- أغلق لعبة Rainbow Six Siege تمامًا بمساعدة مدير المهام.
- قم بتنزيل تطبيق Cloudflare Warp. انقر لتنزيل التطبيق.
- بعد تثبيت التطبيق ، قم بإجراء عملية الاتصال.
- بعد اتصال ناجح ، يمكنك تشغيل لعبة Rainbow Six Siege.
بعد هذه العملية ، سيتم إجراء التنزيل عن طريق فحص ملفات اللعبة التالفة. بعد انتهاء العملية ، حاول فتح اللعبة مرة أخرى.
![كيفية إصلاح خطأ خادم YouTube [400]؟](https://www.hatauzmani.com/uploads/images/202403/image_380x226_65f1745c66570.jpg)

















