كيفية إصلاح خطأ Red Dead Redemption 2: 0x21002001؟
في هذه المقالة ، سنحاول حل الخطأ "لقد تم قطع اتصالك بـ Red Dead Online بسبب فقد الاتصال بخدمات ألعاب Rockstar (الخطأ: 0x21002001)" الذي يواجهه لاعبو Red Dead Redemption 2 عندما يريدون إجراء اتصال عبر الإنترنت .

يواجه لاعبو Red Dead Redemption 2 ، عندما يريدون إجراء اتصال عبر الإنترنت ، الخطأ " لقد تم قطع اتصالك بـ Red Dead Online بسبب فقد الاتصال بخدمات ألعاب Rockstar (الخطأ: 0x21002001) "والوصول إلى الاتصال عبر الإنترنت الذي تم حظره. إذا كنت تواجه مثل هذه المشكلة ، يمكنك إيجاد حل باتباع الاقتراحات أدناه.
ما هو خطأ Red Dead Redemption 2: 0x21002001؟
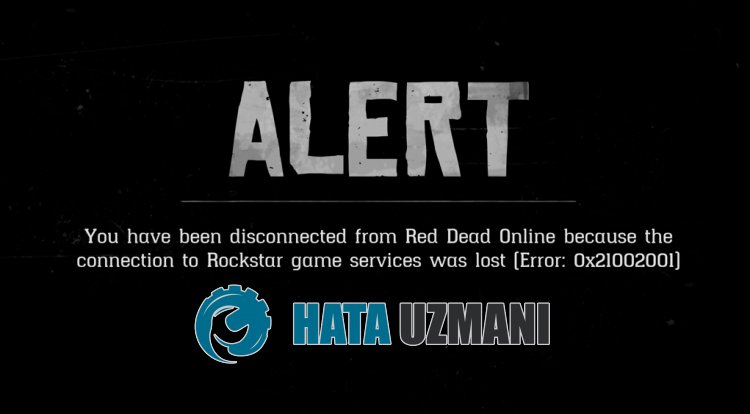
يحدث هذا الخطأ عادةً بسبب اتصال شبكة غير مستقر.
مع وجود العديد من المستخدمين ، يُلاحظ أن المستخدمين الذين يتصلون بشبكة Wi-Fi غالبًا ما يواجهون هذا الخطأ.
لهذا ، سنقدم لك معلومات حول كيفية إصلاح المشكلة من خلال ذكر بعض الاقتراحات.
خطأ Red Dead Redemption 2: 0x21002001 كيفية الإصلاح
سنحاول حل المشكلة بإعطائك بعض الاقتراحات لإصلاح هذا الخطأ.
1-) قم بإجراء اتصال سلكي
إذا كنت تتصل بالإنترنت من خلال اتصال Wi-Fi ، فقد يكون اتصالك ضعيفًا.
يمكننا القضاء على المشكلة عن طريق إجراء اتصال الكابل لتقوية الوصول إلى الاتصال.
إذا استمر الخطأ بالرغم من اتباع الاقتراح ، فلننتقل إلى الاقتراح التالي.
2-) أعد تشغيل الإنترنت
يمكن أن يتسبب الاتصال غير المستقر الذي يحدث على الإنترنت في فقدان اتصال مختلف مثل هذا ، مما يؤدي إلى تشغيل بعض البرامج قيد التشغيل عبر الإنترنت.
هناك طريقة بسيطة لإصلاح اتصال الشبكة غير المستقر. بهذه الطريقة يتم إعادة تشغيل المودم. للقيام بذلك ، قم بإيقاف تشغيله بالضغط على زر الطاقة في الجزء الخلفي من المودم.
لإعادة تشغيل المودم بعد 20 ثانية من إيقاف تشغيله ، اضغط على زر الطاقة الموجود في الخلف وانتظر حتى يعمل.
إذا كان برنامج Rockstar Games Launcher مفتوحًا في الخلفية بعد توفير الوصول إلى الإنترنت ، فأغلقه تمامًا وشغّله مرة أخرى للتحقق من استمرار المشكلة.
3-) قم بتشغيل Rockstar Games Launcher كمسؤول
قد تتسبب حقيقة أن تطبيق Rockstar Games Launcher لا يعمل بامتيازات إدارية في مواجهة العديد من الأخطاء من هذا القبيل. لهذا ، أولاً وقبل كل شيء ، دعنا نغلق تطبيق Rockstar Games Launcher تمامًا بمساعدة مدير المهام.
بعد إغلاق تطبيق Rockstar Games Launcher بالكامل في الخلفية ، قم بتشغيله كمسؤول وتحقق من استمرار المشكلة.
4-) تسجيل خادم DNS آخر
يمكننا القضاء على المشكلة عن طريق تسجيل خادم DNS آخر على الكمبيوتر.
- افتح لوحة التحكم وحدد الشبكة والإنترنت
- افتح مركز الشبكة والمشاركة على الشاشة التي تفتح.
- انقر فوق "تغيير إعدادات المحول" جهة اليسار.
- انقر بزر الماوس الأيمن على نوع الاتصال لفتح قائمة الخصائص.
- انقر نقرًا مزدوجًا فوق Internet Protocol Version 4 (TCP / IPv4).
- دعنا نطبق الإعدادات عن طريق كتابة خادم Google DNS الذي سنقدمه أدناه.
- خادم DNS المفضل: 8.8.8.8
- خادم DNS الآخر: 8.8.4.4
- ثم انقر فوق "التحقق من الإعدادات" على خيار الخروج واضغط على زر "موافق" لتنفيذ الإجراءات.
بعد هذه العملية ، اتبع الاقتراح أدناه.
5-) تحقق من اتصالك
يمكن أن تتسبب مشكلة الاتصال بالإنترنت في حدوث العديد من الأخطاء. إذا كان اتصالك بالإنترنت بطيئًا أو غير متصل ، فلنقدم بعض الاقتراحات لإصلاحه.
- إذا كانت سرعة الإنترنت لديك بطيئة ، فأوقف تشغيل المودم ثم أعد تشغيله مرة أخرى. هذه العملية ستريحك من الإنترنت قليلاً.
- يمكننا القضاء على المشكلة عن طريق مسح ذاكرة التخزين المؤقت للإنترنت.
مسح ذاكرة التخزين المؤقت لنظام أسماء النطاقات
- اكتب " cmd " في شاشة بدء البحث وشغّله كمسؤول.
- شاشة موجه الأوامر عن طريق كتابة سطور التعليمات البرمجية التالية واحدًا تلو الآخر والضغط على مفتاح الإدخال.
- ipconfig / flushdns
- إعادة تعيين netsh int ipv4
- إعادة تعيين netsh int ipv6
- وكيل إعادة تعيين netsh winhttp
- إعادة تعيين netsh winsock
- ipconfig / registerdns
- بعد هذه العملية ، ستظهر أنه تم مسح ذاكرة التخزين المؤقت لنظام أسماء النطاقات والوكلاء بنجاح.
بعد هذه العملية ، يمكنك إعادة تشغيل الكمبيوتر والتحقق من استمرار المشكلة.
6-) إنشاء منفذ خاص لألعاب Rockstar
إذا لم تنجح أي من الاقتراحات المذكورة أعلاه معك ، فيمكننا حل المشكلة عن طريق تعيين المنفذ الذي تم تكوينه لـ Rockstar Games Launcher.
- في شاشة بدء البحث ، اكتب " جدار حماية Windows Defender " وافتحه.
- انقر على " الإعدادات المتقدمة " في الجانب الأيسر من الشاشة التي تفتح.
- انقر على خيار " القواعد الواردة " على الجانب الأيسر من النافذة التي تفتح وانقر على خيار " قاعدة جديدة " على اليسار.
- حدد خيار " المنفذ " في النافذة الجديدة التي تفتح وانقر على زر "التالي".
- بعد هذه العملية ، حدد خيار " UDP " واكتب المنفذ الذي سنتركه أدناه في المربع وانقر على الزر " التالي ".
- 6672 ، 61455-61458
- ثم حدد خيار " السماح بالاتصال " ، واضغط على زر " التالي " ، واضبط ثلاثة خيارات على النحو المحدد وانقر على " التالي ".
- بعد ذلك ، أدخل اسم المنفذ حيث أجرينا عملية التثبيت واضغط على الزر " إنهاء ".
بعد هذه العملية ، يمكنك تشغيل تطبيق Rockstar Games Launcher والتحقق من استمرار المشكلة.
7-) فحص الخادم
قد تتسبب أعمال الصيانة أو تعطل خوادم Rockstar Games في مواجهة مشكلات اتصال متنوعة مثل هذه.
يمكنك الوصول إلينا بالنقر فوق الرابط الذي سنتركه أدناه للتحقق من خوادم Rockstar Games.
انقر للتحقق من خوادم Rockstar Games
بعد الوصول إلى الاتصال ، يمكنك التحقق من الخوادم وملاحظة سبب المشكلة.
نعم أيها الأصدقاء ، لقد حللنا مشكلتنا تحت هذا العنوان. إذا استمرت مشكلتك ، فيمكنك الاستفسار عن الأخطاء التي تواجهها من خلال الدخول إلى منصة FORUM .
![كيفية إصلاح خطأ خادم YouTube [400]؟](https://www.hatauzmani.com/uploads/images/202403/image_380x226_65f1745c66570.jpg)



























