كيفية إصلاح خطأ Beamng Drive 0x00001؟
في هذه المقالة ، سنحاول حل الخطأ "0x00001" الذي يواجهه لاعبو BeamNG.drive أثناء لعب اللعبة.

يواجه لاعبو
BeamNG.drive الخطأ " 0x00001 " في اللعبة ، وقد تم تقييد وصولهم إلى اللعبة. إذا كنت تواجه مثل هذه المشكلة ، يمكنك إيجاد حل باتباع الاقتراحات أدناه.
ما هو خطأ محرك Beamg 0x00001؟
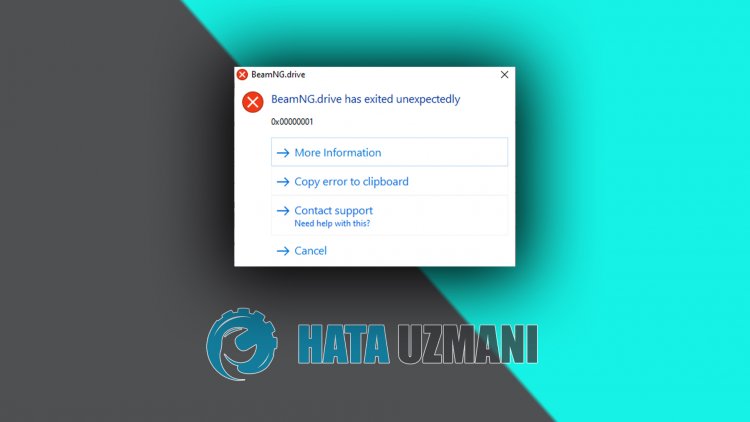
يعود السبب العام لهذا الخطأ إلى خطأ الملف في اللعبة. إذا كان الملف تالفًا أو مفقودًا ، فقد لا يكون قابلاً للقراءة في اللعبة. لهذا ، سنحاول حل المشكلة بإخبارك ببعض الاقتراحات.
كيفية إصلاح خطأ محرك Beamg 0x00001
يمكننا حل المشكلة باتباع الاقتراحات أدناه لإصلاح هذا الخطأ.
1-) تحقق من سلامة ملف اللعبة
سنتحقق من سلامة ملف اللعبة ، ونفحص وتنزيل أي ملفات مفقودة أو غير صحيحة. لهذا ؛
- افتح برنامج Steam
- افتح قائمة المكتبة.
- انقر بزر الماوس الأيمن على لعبة BeamNG.drive على اليسار وافتح علامة التبويب خصائص .
- افتح قائمة الملفات المحلية في الجانب الأيسر من الشاشة التي تفتح.
- انقر فوق الزر تحقق من سلامة ملفات اللعبة في قائمة الملفات المحلية التي واجهناها.
بعد هذه العملية ، سيتم إجراء التنزيل عن طريق فحص ملفات اللعبة التالفة. بعد انتهاء العملية ، حاول فتح اللعبة مرة أخرى.
2-) تحقق من أطر عمل اللعبة
يمكن أن يؤدي عدم وجود إطارات عمل للعبة على جهاز الكمبيوتر الخاص بك إلى حدوث العديد من الأخطاء في اللعبة. لذلك ، يجب أن يحتوي جهاز الكمبيوتر الخاص بك على تطبيقات DirectX و .NET Framework و VCRedist.
- انقر لتنزيل .NET Framework الحالي. / أ
- انقر لتنزيل مسجل VCR المحدث.
- انقر لتنزيل DirectX الحالي <. / أ>
بعد إجراء التحديث ، يمكنك إعادة تشغيل الكمبيوتر وتشغيل اللعبة والتحقق من استمرار المشكلة.
3-) تحديث برنامج تشغيل بطاقة الرسومات
في مثل هذه المشاكل المتعلقة بالاستمرارية ، قد نواجه خطأ تحديث في بطاقة الرسومات. لهذا ، سنحتاج إلى تحديث بطاقة الرسومات. إذا كنت مستعدًا ، فلنبدأ.
للمستخدمين الذين يستخدمون بطاقة الرسومات Nvidia ؛
- أولاً وقبل كل شيء ، شركة Nvidia Geforce التجربة نحتاج إلى تنزيل البرنامج وتثبيته.
- بعد عملية التنزيل والتثبيت ، نفتح برنامجنا ونفتح قائمة برامج التشغيل أعلاه.
- قم بتنزيل التحديث الخاص بنا بالنقر فوق الزر تنزيل الذي يظهر أعلاه.
- بعد اكتمال التنزيل ، دعنا نجري عملية التثبيت بالنقر فوق زر التثبيت السريع.
- أعد تشغيل الكمبيوتر بعد انتهاء هذه العملية.
لمستخدمي بطاقة الرسومات AMD ؛
- تم النشر بواسطة شركة AMD AMD Radeon Software نحتاج إلى تنزيل البرنامج وتثبيته.
- بعد إجراء عملية التنزيل والتثبيت ، نفتح برنامجنا وننقر على الزر "التحقق من وجود تحديثات" أسفل قائمة برنامج التشغيل والبرامج على اليمين ، وتحقق مما إذا كانت بطاقة الفيديو الخاصة بنا محدثة أم لا.
- يمكنك إعادة تشغيل جهاز الكمبيوتر الخاص بك عن طريق إجراء التحديث.
بعد تحديث برنامج تشغيل الرسومات الخاص بنا وإعادة تشغيل جهاز الكمبيوتر الخاص بنا ، يمكننا محاولة فتح لعبة BeamNG.drive.
4-) إيقاف تشغيل برنامج مكافحة الفيروسات
قم بتعطيل أي برنامج مكافحة فيروسات تستخدمه أو حذفه بالكامل من جهاز الكمبيوتر. إذا كنت تستخدم Windows Defender ، فقم بتعطيله. لهذا ؛
- اكتب " الحماية من الفيروسات والمخاطر " في شاشة بدء البحث وافتحها.
- ثم انقر فوق إدارة الإعدادات .
- اضبط الحماية في الوقت الفعلي على " إيقاف ".
بعد ذلك ، دعنا نوقف الحماية من برامج الفدية الأخرى.
- افتح شاشة بدء البحث.
- افتح شاشة البحث بكتابة إعدادات أمان Windows .
- انقر فوق الخيار الحماية من الفيروسات والتهديدات على الشاشة التي تفتح.
- انقر فوق الخيار الحماية من برامج الفدية في القائمة.
- أوقف تشغيل التحكم في الوصول إلى المجلد على الشاشة التي تفتح.
بعد إجراء هذه العملية ، سنحتاج إلى إضافة ملفات لعبة BeamNG.drive كاستثناء.
- اكتب " الحماية من الفيروسات والمخاطر " في شاشة بدء البحث وافتحها.
- إعدادات الحماية من الفيروسات والمخاطر ، حدد إدارة الإعدادات ، ثم ضمن الاستبعادات استبعاد حدد إضافة أو إزالة .
- حدد إضافة استثناء ، ثم حدد مجلد اللعبة BeamNG.drive المحفوظ على القرص.
بعد هذه العملية ، أغلق برنامج Steam تمامًا بمساعدة مدير المهام وحاول تشغيل لعبة BeamNG.drive مرة أخرى. إذا استمرت المشكلة ، فلننتقل إلى اقتراحنا التالي.
5-) إغلاق وفتح برنامج Steam
حاول إعادة فتح برنامج Steam بإغلاقه أو تسجيل الخروج من حساب Steam الخاص بك. سيسمح لك ذلك بسحب المعلومات من حسابك ويسمح لك بتشغيل اللعبة بسلاسة. عند إغلاق برنامج Steam ، نوصيك بإغلاقه بمساعدة مدير المهام لإغلاقه تمامًا. بعد تسجيل الخروج من حساب Steam الخاص بك وتسجيل الدخول مرة أخرى ، يمكنك محاولة تشغيل لعبة BeamNG.drive من خلال الوصول إلى قائمة مكتبات My Steam. إذا كنت تتصل عبر Steam ، فأغلق برنامج Steam وقم بتسجيل الدخول مرة أخرى.
6-) تحديث نظام التشغيل
قد يتسبب عدم تحديث نظام التشغيل Windows في مواجهة مثل هذه المشكلة. لهذا ، يمكننا التحقق من استمرار المشكلة عن طريق التحقق مما إذا كان نظام التشغيل Windows محدثًا.
- افتح شاشة بدء البحث بكتابة " البحث عن تحديثات ".
- تحقق من خلال النقر على الزر " التحقق من وجود تحديثات " في النافذة التي تفتح.
بعد هذه العملية ، إذا لم يكن نظام التشغيل لديك محدثًا ، فسيتم تنزيل الملفات المحدثة وستتمكن من إجراء عملية التثبيت.
7-) إصلاح أخطاء Windows
الملفات الموجودة في Windows تالفة أو تالفة ، مما قد يؤدي إلى العديد من الأخطاء. لهذا ، سوف نشارك اثنين من كتل التعليمات البرمجية معك ونحاول مسح وإصلاح الملفات التالفة أو التالفة.
قم بمسح SFC
يمكن أن تتسبب الملفات التالفة أو التالفة التي تحدث في ملفات Windows في ظهور العديد من رموز الخطأ. لهذا ، سنخبرك ببعض الطرق لحل المشكلة.
- اكتب " cmd " في شاشة بدء البحث وقم بتشغيله كمسؤول.
- اكتب " sfc / scannow " في شاشة موجه الأوامر التي تفتح واضغط على Enter.
بعد هذه العملية ، سيتم فحص الملفات التالفة أو التالفة وسيتم إجراء التصحيحات. لا تغلق أو تعيد تشغيل الكمبيوتر حتى تكتمل العملية. بعد هذه العملية ، لنقدم اقتراحًا آخر.
قم بمسح DISM
- اكتب " cmd " في شاشة بدء البحث وقم بتشغيله كمسؤول.
- اكتب الأوامر التالية في شاشة موجه الأوامر التي تفتح واضغط على Enter.
- Dism / Online / Cleanup-Image / CheckHealth
- Dism / Online / Cleanup-Image / ScanHealth
- Dism / Online / Cleanup-Image / RestoreHealth
بعد اكتمال العملية بنجاح ، يمكنك إعادة تشغيل الكمبيوتر والتحقق من استمرار المشكلة.
![كيفية إصلاح خطأ خادم YouTube [400]؟](https://www.hatauzmani.com/uploads/images/202403/image_380x226_65f1745c66570.jpg)

















