كيفية إصلاح خطأ Battle.net BLZBNTBNA00000A8D
في هذه المقالة ، سنحاول حل الخطأ "BLZBNTBNA00000A8D (1101)" الذي يواجهه مستخدمو Battle.net عند محاولة تسجيل الدخول إلى حساباتهم.

يواجه مستخدمو Battle.net الخطأ " BLZBNTBNA00000A8D (1101) " عندما يريدون تسجيل الدخول إلى حساباتهم ، ويكون وصولهم إلى البرنامج مقيدًا. إذا كنت تواجه مثل هذه المشكلة وليس لديك أي فكرة عما يجب عليك فعله ، فيمكنك الوصول إلى الحل باتباع الاقتراحات التي سنتركها أدناه.
ما هو خطأ Battle.net BLZBNTBNA00000A8D؟
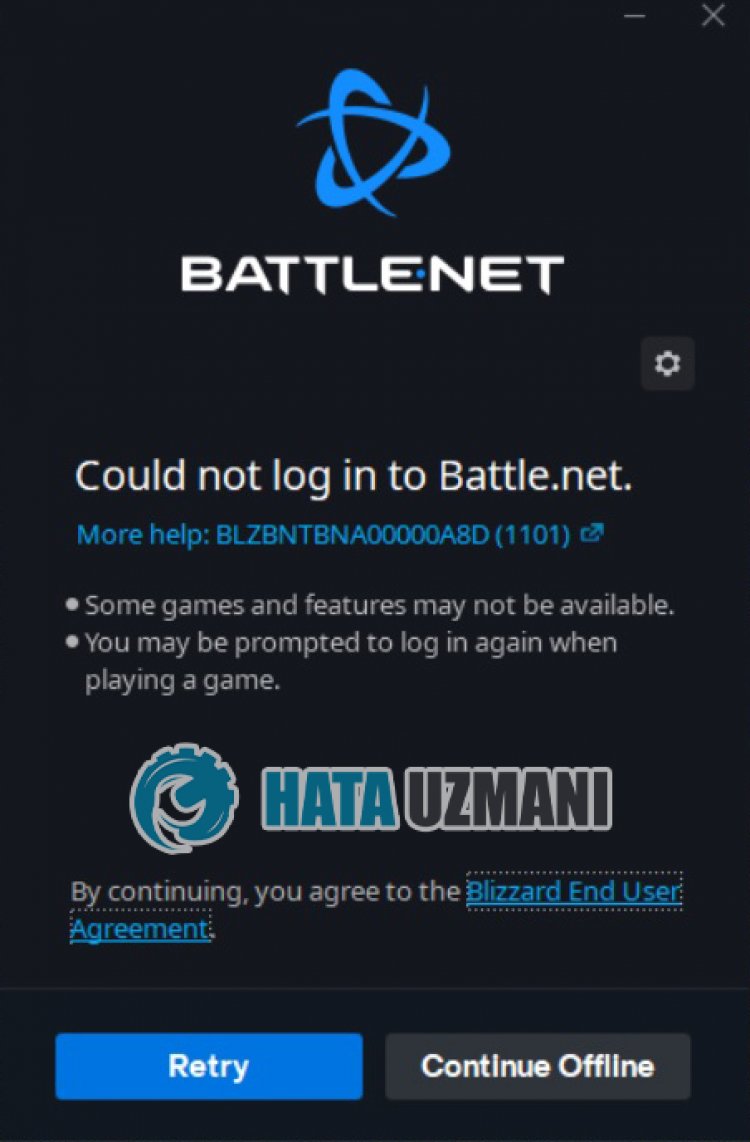
الخطأ " BLZBNTBNA00000A8D (1101) " الذي يواجهه
مستخدمو Battle.net عندما يريدون تسجيل الدخول إلى حساباتهم ناتج عن مشكلة في الاتصال أو الخادم ، ووصولك إلى البرنامج مقيد . لهذا ، سنحاول حلها من خلال إخبارك ببعض الاقتراحات.
كيفية إصلاح خطأ BLZBNTBNA00000A8D في Battle.net
لإصلاح هذا الخطأ ، يمكنك إيجاد حل للمشكلة باتباع الاقتراحات أدناه.
1-) إيقاف تنزيل الملف في الخلفية
يمكن أن يتسبب أي ملف أو تطبيق تم تنزيله في الخلفية في مواجهة العديد من الأخطاء مثل هذه. لهذا الغرض ، أوقف تنزيل أي ملف أو تطبيق قمت بتنزيله في الخلفية وقم بتشغيل برنامج Battle.net مرة أخرى وتحقق من استمرار المشكلة.
2-) أعد تشغيل المودم
قم بتحديث الإنترنت عن طريق إيقاف تشغيل جهاز المودم وتشغيله مرة أخرى. بعد إعادة تشغيل المودم ، أغلق وأعد فتح تطبيق Battle.net بالكامل وتحقق من استمرار المشكلة.
3-) تسجيل خادم DNS آخر
يمكننا القضاء على المشكلة عن طريق تسجيل خادم DNS آخر على الكمبيوتر.
- افتح لوحة التحكم وحدد الشبكة والإنترنت
- افتح مركز الشبكة والمشاركة على الشاشة التي تفتح.
- انقر فوق "تغيير إعدادات المحول" جهة اليسار.
- انقر بزر الماوس الأيمن على نوع الاتصال لفتح قائمة الخصائص.
- انقر نقرًا مزدوجًا فوق Internet Protocol Version 4 (TCP / IPv4).
- دعنا نطبق الإعدادات عن طريق كتابة خادم Google DNS الذي سنقدمه أدناه.
- خادم DNS المفضل: 8.8.8.8
- خادم DNS الآخر: 8.8.4.4
- ثم انقر فوق "التحقق من الإعدادات" على خيار الخروج واضغط على زر "موافق" لتنفيذ الإجراءات.
بعد القيام بذلك ، دعنا ننتقل إلى الاقتراح التالي.
4-) تحقق من اتصالك
يمكن أن تتسبب مشكلة الاتصال بالإنترنت في حدوث العديد من الأخطاء. إذا كان اتصالك بالإنترنت بطيئًا أو غير متصل ، فلنقدم بعض الاقتراحات لإصلاحه.
- إذا كانت سرعة الإنترنت لديك بطيئة ، فأوقف تشغيل المودم ثم أعد تشغيله مرة أخرى. هذه العملية ستريحك من الإنترنت قليلاً.
- يمكننا القضاء على المشكلة عن طريق مسح ذاكرة التخزين المؤقت للإنترنت.
مسح ذاكرة التخزين المؤقت لنظام أسماء النطاقات
- اكتب " cmd " في شاشة بدء البحث وشغّله كمسؤول.
- شاشة موجه الأوامر عن طريق كتابة سطور التعليمات البرمجية التالية واحدًا تلو الآخر والضغط على مفتاح الإدخال.
- ipconfig / flushdns
- إعادة تعيين netsh int ipv4
- إعادة تعيين netsh int ipv6
- وكيل إعادة تعيين netsh winhttp
- إعادة تعيين netsh winsock
- ipconfig / release
- ipconfig / تجديد
- ipconfig / registerdns
- إعادة تعيين واجهة netsh tcp
- إعادة تعيين netsh int ip
- تعيين netsh int tcp autotuninglevel العمومي = عادي
- بعد هذه العملية ، ستظهر أنه تم مسح ذاكرة التخزين المؤقت لنظام أسماء النطاقات والوكلاء بنجاح.
بعد هذه العملية ، أعد تشغيل الكمبيوتر وشغّل برنامج Battle.net وتحقق من استمرار المشكلة. إذا استمرت المشكلة ، فلننتقل إلى اقتراح آخر.
5-) تغيير الخادم
قد تؤدي أعمال الصيانة على بعض الخوادم إلى مواجهة مشكلات متنوعة مثل هذه. بالإضافة إلى ذلك ، قد يتسبب امتلاء بعض الخوادم في مواجهة مثل هذه الأخطاء. لهذا ، يمكننا القضاء على المشكلة عن طريق تغيير الخادم.
- قم بتشغيل Battle.net
- انقر على رمز الترس في الزاوية العلوية اليسرى وغيّر المكان الذي يظهر فيه " منطقة تسجيل الدخول ".
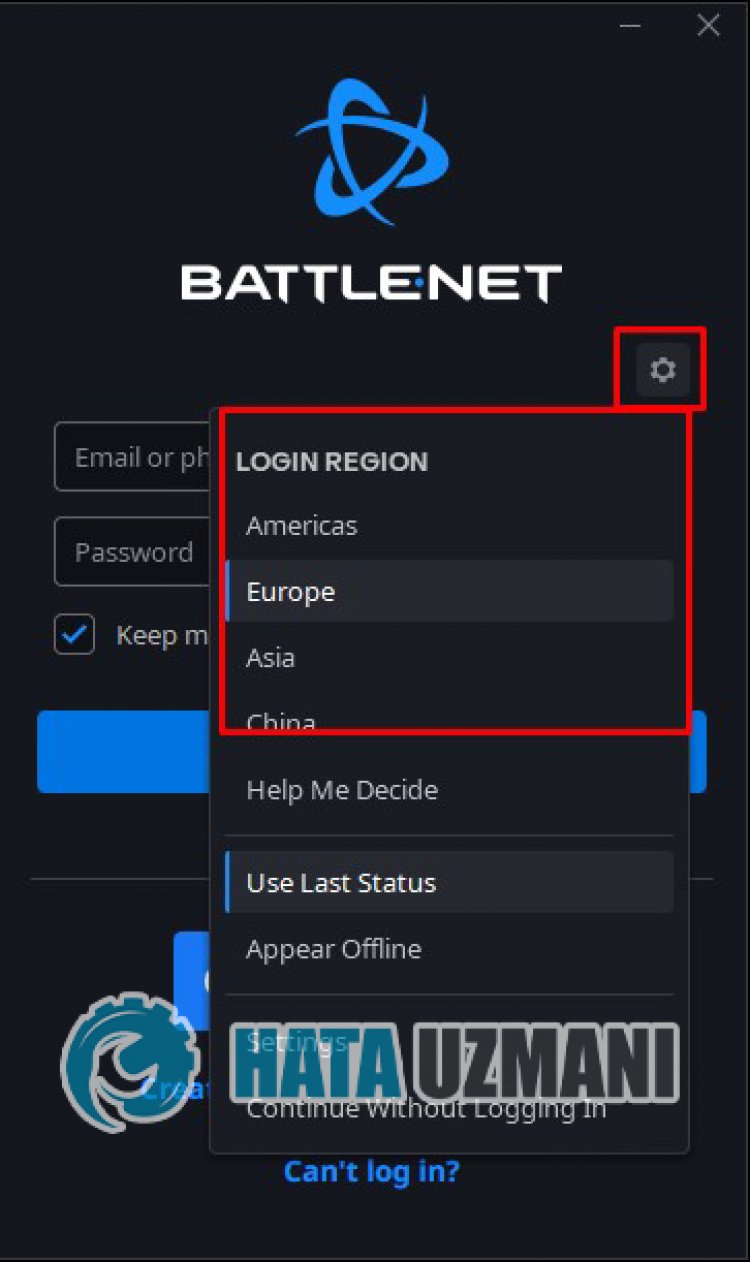
بعد هذه العملية ، يمكنك التحقق من استمرار المشكلة.
6-) تشغيل كمسؤول
قد يتسبب فشل التطبيق في العمل مع حقوق المسؤول في مواجهتنا لأخطاء متعددة مثل هذه. لهذا الغرض ، أغلق برنامج Battle.net تمامًا وقم بتشغيله كمسؤول وتحقق من استمرار المشكلة.
7-) إيقاف تشغيل برنامج مكافحة الفيروسات
قم بتعطيل أي برنامج مكافحة فيروسات تستخدمه ، أو احذفه تمامًا من جهاز الكمبيوتر. إذا كنت تستخدم Windows Defender ، فقم بتعطيله. لهذا ؛
8-) إيقاف تشغيل برنامج مكافحة الفيروسات
قم بتعطيل أي برنامج مكافحة فيروسات تستخدمه ، أو احذفه تمامًا من جهاز الكمبيوتر. إذا كنت تستخدم Windows Defender ، فقم بتعطيله. لهذا ؛
- افتح شاشة بدء البحث.
- افتح شاشة البحث بكتابة " إعدادات أمان Windows ".
- انقر فوق " الحماية من الفيروسات والتهديدات " على الشاشة التي تفتح.
- انقر فوق " الحماية من برامج الفدية " في القائمة.
- أوقف تشغيل " التحكم في الوصول إلى المجلد " على الشاشة التي تفتح.
بعد ذلك ، دعنا نوقف الحماية في الوقت الفعلي.
- اكتب " الحماية من الفيروسات والمخاطر " في شاشة بدء البحث وافتحها.
- ثم انقر على إدارة الإعدادات .
- اضبط الحماية في الوقت الفعلي على " إيقاف ".
بعد إجراء هذه العملية ، سنحتاج إلى إضافة مجلد Battle.net كاستثناء.
- اكتب " الحماية من الفيروسات والمخاطر " في شاشة بدء البحث وافتحها. ضمن
- إعدادات الحماية من الفيروسات والمخاطر ، حدد إدارة الإعدادات ، ثم ضمن الاستبعادات استبعاد حدد إضافة أو إزالة .
- حدد إضافة استثناء ، ثم حدد المجلد Battle.net المحفوظ على القرص.
بعد هذه العملية ، قم بتشغيل Battle.net وتحقق من استمرار المشكلة.
نعم أيها الأصدقاء ، لقد حللنا مشكلتنا تحت هذا العنوان. إذا استمرت مشكلتك ، فيمكنك الاستفسار عن الأخطاء التي تواجهها من خلال الدخول إلى منصة FORUM .
![كيفية إصلاح خطأ خادم YouTube [400]؟](https://www.hatauzmani.com/uploads/images/202403/image_380x226_65f1745c66570.jpg)


















