كيفية إصلاح تجربة Geforce لا تسجل مشكلة الفيديو؟
سنحاول في هذه المقالة حل مشكلة عدم التسجيل أو عدم التسجيل التي يواجهها مستخدمو Geforce Experience عندما يريدون تسجيل الفيديو.

تم تطوير برنامج Geforce Experience بواسطة شركة NVIDIA وهو يوفر وصولاً للمستخدمين عن طريق تعديل الواجهة بسهولة. بالإضافة إلى ذلك ، هناك برنامج تسجيل فيديو مستضاف في البرنامج. في هذه المقالة ، سنحاول حل مشكلة عدم تسجيل الفيديو التي يواجهها المستخدمون عندما يريدون استخدام برنامج تسجيل الفيديو.
لماذا لا تسجل تجربة Geforce مقاطع الفيديو

يعود السبب العام لهذا الخطأ إلى التكوين غير الصحيح للإعدادات. بالإضافة إلى ذلك ، قد يتسبب عدم تحديث بطاقة الرسومات أو البرنامج في مواجهة مثل هذه المشكلات. لهذا ، سنحاول حل المشكلة بإخبارك ببعض الاقتراحات.
كيف يمكن إصلاح مشكلة عدم تسجيل تجربة GeForce في الفيديو؟
لإصلاح هذه المشكلة ، يمكننا القضاء على المشكلة بتنفيذ الاقتراحات التالية.
1-) تحقق من التخزين الخاص بك
قد تواجه هذه المشكلة إذا لم تكن هناك مساحة متبقية في موقع الملف حيث سيتم حفظ الفيديو. إذا كان لديك قرص خارجي لهذا الغرض ، فيمكنك السماح له بحفظ مقطع الفيديو على قرص آخر.
- ALT + Z لفتح لوحة التحكم. إذا لم يفتح ، حاول بعد تشغيل برنامج GeForce Experience.
- انقر على رمز الإعداد على الشاشة التي تفتح وحدد " السجلات ".
- احفظ موقع الملف الذي يشير إلى مقاطع الفيديو عن طريق تحديد موقع الملف من القرص الخارجي.
بعد هذه العملية ، يمكنك التحقق من استمرار المشكلة.
2-) إغلاق تطبيق Spotify
عندما واجهت هذه المشكلة لأول مرة ، لاحظت أنه بإغلاق تطبيق Spotify ، اختفت المشكلة. إذا كنت تواجه مثل هذه المشكلة ، فيمكنك إغلاق تطبيق Spotify والتحقق من استمرار المشكلة. إذا كان Spotify مفتوحًا على أي متصفح ، فأغلقه.
3-) تحديث بطاقة الرسوميات
تحقق مما إذا كانت بطاقة الرسومات الخاصة بك محدثة عن طريق فتح برنامج GeForce Experience. إذا لم تكن بطاقة الفيديو الخاصة بك محدثة ، فيمكنك تحديثها إلى أحدث إصدار والتحقق من استمرار المشكلة.
4-) تحديث إعداد التقاط الفيديو
يمكننا حل المشكلة عن طريق تحديث إعداد التقاط الفيديو
- ALT + Z لفتح لوحة التحكم. إذا لم يفتح ، حاول بعد تشغيل برنامج GeForce Experience.
- انقر على رمز الإعداد على الشاشة التي تفتح وحدد التقاط الفيديو .
- عيِّن خيار " طول التكرار الفوري " على " 5 " على الشاشة التي تفتح.
- عيِّن " الجودة " أدناه على " مخصص " واضبط " الدقة " على " داخل اللعبة
- ثم قم بتعيين " معدل الإطارات " لمراقبة هرتز وتعيين " معدل البت " على " 50 ".
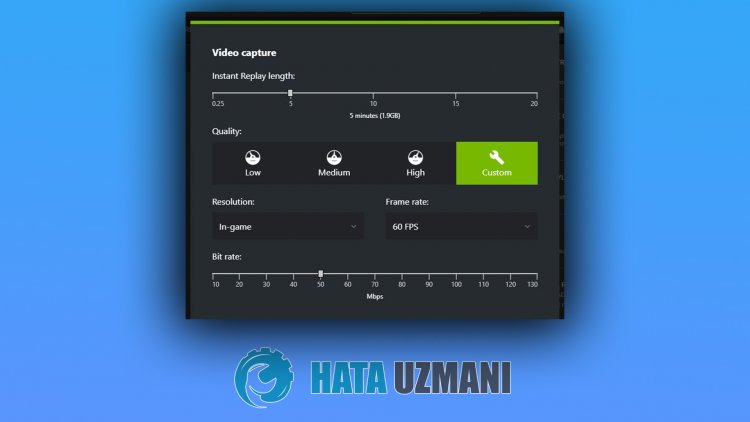 < / ص>
< / ص>
5-) إيقاف تشغيل الخدمات غير الضرورية
قد لا تسمح الخدمات غير الضرورية التي تعمل في الخلفية بتشغيل التطبيق. لهذا ، يمكننا القضاء على المشكلة عن طريق تعطيل الخدمات.
- اكتب " msconfig " في شاشة بدء البحث وافتحها.
- حدد " الخدمات " على الشاشة التي تفتح.
- حدد " إخفاء جميع خدمات Microsoft " أدناه.
- ثم قم بإلغاء تحديد الخدمات المدرجة وانقر على الزر " تطبيق ".

بعد هذه العملية ، أعد تشغيل الكمبيوتر وتحقق من استمرار المشكلة. إذا تم حل المشكلة ، يمكنك تنشيط الخدمات واحدة تلو الأخرى والحصول على معلومات حول الخدمة التي تسبب هذه المشكلة.
![كيفية إصلاح خطأ خادم YouTube [400]؟](https://www.hatauzmani.com/uploads/images/202403/image_380x226_65f1745c66570.jpg)



























