كيفية إصلاح Zoom Error Code 5003
في هذه المقالة سنحاول حل مشكلة "Error Code 5003" التي يواجهها مستخدمو Zoom في البرنامج.

تم تقييد وصول مستخدمي Zoom إلى الجلسة من خلال مواجهة مشكلة "Error Code 5003" داخل البرنامج. إذا كنت تواجه مثل هذه المشكلة ، فيمكنك الوصول إلى الحل باتباع الاقتراحات أدناه.
ما هو Zoom Error Code 5003؟
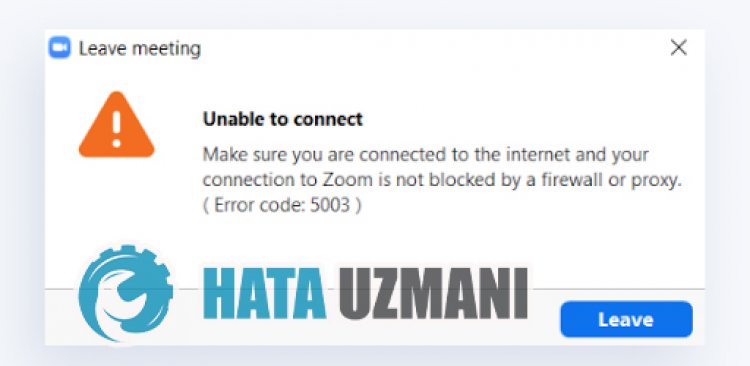
قد يحدث هذا الخطأ ، الذي يواجهه مستخدمو Zoom أثناء محاولة الاتصال بالجلسة ، بسبب سبب الإنترنت أو حظر الوصول لأسباب أمنية. لهذا ، قدمنا لك معلومات حول كيفية حل هذه المشكلة من خلال ذكر بعض الاقتراحات.
كيفية إصلاح Zoom Error Code 5003
لإصلاح هذا الخطأ ، يمكنك الوصول إلى حل المشكلة باتباع الاقتراحات أدناه.
1-) امسح ذاكرة التخزين المؤقت DNS
يمكننا حل المشكلة عن طريق مسح ذاكرة التخزين المؤقت لنظام أسماء النطاقات. لهذا؛
- اكتب cmd في شاشة بدء البحث وقم بتشغيله كمسؤول.
- اكتب سطور التعليمات البرمجية التالية بالترتيب على شاشة موجه الأوامر واضغط على إدخال.
- إيبكونفيغ / فلوشدس
- إعادة تعيين netsh int ipv4
- إعادة تعيين netsh int ipv6
- وكيل إعادة تعيين netsh winhttp
- إعادة تعيين netsh winsock
- ipconfig / registerdns
- بعد هذه العملية ، سيُظهر أنه تم مسح ذاكرة التخزين المؤقت لنظام أسماء النطاقات والوكلاء بنجاح.
بعد هذه العملية ، يمكنك فتح التطبيق عن طريق إعادة تشغيل الكمبيوتر. إذا استمرت المشكلة ، فلننتقل إلى اقتراح آخر.
2-) تسجيل خادم DNS آخر
إذا لم تحدث أي من العمليات المذكورة أعلاه ، فلنحفظ خادم DNS آخر على جهاز الكمبيوتر الخاص بنا.
- افتح لوحة التحكم.
- حدد خيار الشبكة والإنترنت.
- في الشاشة التي تفتح ، افتح Network and Sharing Center (مركز الشبكة والمشاركة).
- انقر فوق خيار "تغيير إعدادات المحول" على اليسار.
- افتح قائمة الخصائص بالنقر بزر الماوس الأيمن فوق نوع الاتصال الخاص بك.
- انقر نقرًا مزدوجًا فوق Internet Protocol Version 4 (TCP / IPv4).
- دعنا نطبق الإعدادات عن طريق كتابة خادم Google DNS الذي سنقدمه أدناه.
- خادم DNS المفضل: 8.8.8.8
- خادم DNS الآخر: 8.8.4.4
- ثم انقر فوق خيار "التحقق من الإعدادات عند الخروج" واضغط على زر موافق وتطبيق الإجراءات.
بعد هذه العملية ، يمكننا تشغيل التطبيق عن طريق إعادة تشغيل الكمبيوتر.
3-) قم بإيقاف تشغيل برنامج مكافحة الفيروسات
قم بتعطيل أي برنامج مكافحة فيروسات تستخدمه أو حذفه بالكامل من جهاز الكمبيوتر الخاص بك. إذا كنت تستخدم Windows Defender ، فقم بتعطيله. لهذا؛
- في شاشة بدء البحث ، اكتب "الحماية من الفيروسات والتهديدات" وافتحها.
- ثم انقر فوق "إدارة الإعدادات".
- اضبط الحماية في الوقت الحقيقي على "إيقاف".
بعد هذه العملية ، دعنا نوقف حماية ملفات الفدية الأخرى.
- افتح شاشة بدء البحث.
- افتح شاشة البحث بكتابة "إعدادات أمان Windows".
- انقر فوق خيار "الحماية من الفيروسات والتهديدات" على الشاشة التي تفتح.
- انقر فوق خيار Ransomware Protection في القائمة.
- في الشاشة التي تفتح ، قم بإيقاف تشغيل التحكم في الوصول إلى المجلد.
بعد إجراء هذه العملية ، سنحتاج إلى إضافة ملفات برنامج Zoom كاستثناء.
- في شاشة بدء البحث ، اكتب "الحماية من الفيروسات والتهديدات" وافتحها.
- حدد إدارة الإعدادات ضمن إعدادات الحماية من الفيروسات والمخاطر ثم إضافة أو إزالة الاستبعادات ضمن الاستثناءات.
- حدد إضافة استثناء ثم حدد مجلد برنامج Zoom المحفوظ على القرص الخاص بك.
بعد هذه العملية ، أغلق برنامج Zoom تمامًا بمساعدة مدير المهام وحاول تشغيل برنامج Zoom مرة أخرى. إذا استمرت المشكلة ، فلننتقل إلى اقتراحنا التالي.
4-) تحقق من خوادم التكبير
قد تتسبب أي صيانة أو مشكلة في خوادم Zoom في مواجهة مثل هذه المشكلات. لهذا ، يمكنك تأكيد ما إذا كانت المشكلة ناتجة عن الخوادم عن طريق التحقق من حالة خادم التكبير / التصغير التي طورتها Zoom.
![كيفية إصلاح خطأ خادم YouTube [400]؟](https://www.hatauzmani.com/uploads/images/202403/image_380x226_65f1745c66570.jpg)


















