كيفية إصلاح The Hunter: Call of the Wild ليست مشكلة الافتتاح؟
في هذه المقالة ، سنحاول حل المشكلة التي يواجهها لاعبو The Hunter: Call of the Wild عند فتح اللعبة.
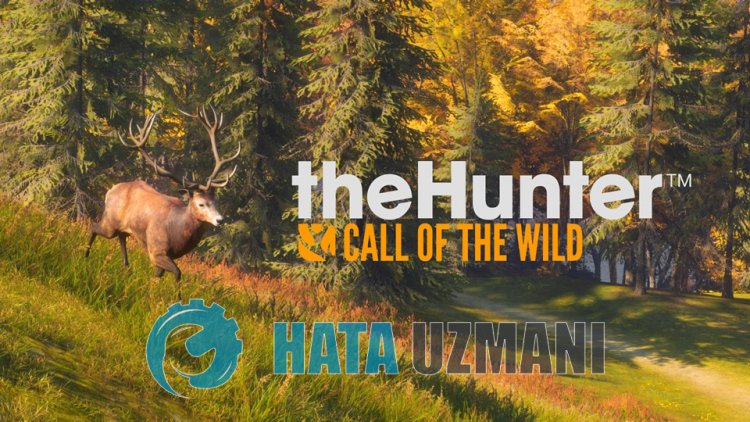
theHunter: مشكلة عدم الفتح التي يواجهها لاعبو Call of the Wild يمكن مواجهتها لأسباب عديدة. يمكن أن يؤدي هذا الخطأ ، الذي يتم مواجهته فقط في نظام التشغيل Windows ، إلى حدوث العديد من الأخطاء. إذا كنت تواجه مثل هذا الخطأ ، فيمكنك بسهولة العثور على حل باتباع الاقتراحات أدناه. لتجنب عدم فتح The Hunter: Call of the Wild ، نحتاج أولاً إلى معرفة سبب مواجهتنا لمثل هذا الخطأ. ثم يمكننا العثور على جذر الخطأ وإيجاد الحل.
Why the Hunter: Call of the Wild لن تفتح
يُنظر إلى السبب العام لهذا الخطأ على أنه مشكلة تحدث مع تلف ملف اللعبة أو تلفه. بالطبع ، قد لا نواجه هذه المشكلة بمفردنا. الأسباب المحتملة لمقابلة الصياد: عدم فتح Call of the Wild هي:
- قد لا يتم تثبيت Framework.
- قد لا تكون برامج التشغيل محدثة.
- قد تكون مشكلة أمنية.
- قد لا يكون نظام التشغيل Windows محدثًا.
- قد تكون هناك مشكلة في الاتصال بالشبكة.
- قد تكون هناك أخطاء أو تلف ملفات Windows.
لقد أوضحنا أعلاه السبب العام لهذا الخطأ الذي نادرًا ما يواجهه المستخدمون. الآن ، دعنا ننتقل إلى الحل أدناه ونقدم معلومات حول كيفية إصلاح المشكلة.
كيفية إصلاح الصياد: مشكلة عدم فتح Call of the Wild؟
يمكننا حل المشكلة باتباع الاقتراحات أدناه لإصلاح هذا الخطأ.
1-) تحقق من أطر عمل اللعبة
يمكن أن يؤدي عدم وجود إطارات عمل للعبة على جهاز الكمبيوتر الخاص بك إلى حدوث العديد من الأخطاء في اللعبة. لذلك ، يجب أن يحتوي جهاز الكمبيوتر الخاص بك على تطبيقات DirectX و .NET Framework و VCRedist.
- انقر لتنزيل .NET Framework الحالي.
- انقر لتنزيل مسجل VCR الحالي. (x64)
- انقر لتنزيل برنامج VCR المحدث. (x86)
- انقر لتنزيل DirectX الحالي.
بعد إجراء التحديث ، يمكنك إعادة تشغيل الكمبيوتر وتشغيل اللعبة والتحقق من استمرار المشكلة.
2-) تحديث برنامج تشغيل بطاقة الرسومات
في مثل هذه المشكلات المتعلقة بالاستمرارية ، قد نواجه خطأ تحديثًا في بطاقة الرسومات. لهذا سنحتاج إلى تحديث بطاقة الرسومات. إذا كنت مستعدًا ، فلنبدأ.
للمستخدمين الذين يستخدمون بطاقة الرسومات Nvidia ؛
- أولاً وقبل كل شيء ، Geforce Experience لشركة Nvidia نحتاج إلى تنزيل البرنامج وتثبيته.
- بعد عملية التنزيل والتثبيت ، نفتح برنامجنا ونفتح قائمة برامج التشغيل أعلاه.
- قم بتنزيل التحديث الخاص بنا بالنقر فوق الزر تنزيل الذي يظهر أعلاه.
- بعد اكتمال التنزيل ، دعنا نجري عملية التثبيت بالنقر فوق زر التثبيت السريع.
- أعد تشغيل الكمبيوتر بعد انتهاء هذه العملية.
لمستخدمي بطاقة الرسومات AMD ؛
- تم النشر بواسطة شركة AMD AMD Radeon Software نحتاج إلى تنزيل البرنامج وتثبيته.
- بعد عملية التنزيل والتثبيت ، نفتح برنامجنا وننقر على الزر "التحقق من وجود تحديثات" أسفل قائمة برنامج التشغيل والبرامج على اليمين ، وتحقق مما إذا كانت بطاقة الفيديو الخاصة بنا محدثة.
- يمكنك إعادة تشغيل جهاز الكمبيوتر عن طريق إجراء التحديث.
للمستخدمين الذين يستخدمون بطاقة رسومات Intel ؛
يمكن للمستخدمين الذين لديهم معالج Intel استخدام بطاقة الرسومات في معالج Intel ، نظرًا لعدم وجود بطاقة رسومات لديهم. قد يتطلب ذلك تحديث بطاقة رسومات intel.
- أولاً ، قم بتنزيل البرنامج Intel Driver & Support Assistant عن طريق الوصول إلى الرابط.
- بعد اكتمال التنزيل ، افتح البرنامج. بعد اكتمال عملية التثبيت ، انقر فوق الزر " تشغيل " وانتظر حتى يتم إعادة توجيهك إلى الصفحة.
- بعد هذه العملية ، سيقوم Intel Driver & Support Assistant بفحص نظامك. بمجرد اكتمال الفحص ، سيتم استخراج بعض برامج التشغيل التي تحتاج إلى تحديثها. قم بإجراء عملية التثبيت عن طريق تنزيل الإصدار المحدث من برامج التشغيل.
بعد تحديث برنامج تشغيل الرسومات الخاص بنا وإعادة تشغيل الكمبيوتر ، يمكننا محاولة فتح Marvel's Spider-Man Remastere.
3-) إيقاف تشغيل برنامج مكافحة الفيروسات
قم بتعطيل أي برنامج مكافحة فيروسات تستخدمه ، أو احذفه تمامًا من جهاز الكمبيوتر. إذا كنت تستخدم Windows Defender ، فقم بتعطيله. لهذا ؛
- اكتب " الحماية من الفيروسات والمخاطر " في شاشة بدء البحث وافتحها.
- ثم انقر فوق إدارة الإعدادات .
- اضبط الحماية في الوقت الفعلي على " إيقاف ".
بعد ذلك ، دعنا نوقف الحماية من برامج الفدية الأخرى.
- افتح شاشة بدء البحث.
- افتح شاشة البحث بكتابة إعدادات أمان Windows .
- انقر فوق الخيار الحماية من الفيروسات والتهديدات على الشاشة التي تفتح.
- انقر فوق الخيار Ransomware Protection في القائمة.
- أوقف تشغيل التحكم في الوصول إلى المجلد على الشاشة التي تفتح.
بعد إجراء هذه العملية ، سنحتاج إلى إضافة ملفات لعبة Hunter: Call of the Wild كاستثناءات.
- اكتب " الحماية من الفيروسات والمخاطر " في شاشة بدء البحث وافتحها.
- إعدادات الحماية من الفيروسات والمخاطر ، حدد إدارة الإعدادات ، ثم ضمن الاستبعادات استبعاد حدد إضافة أو إزالة .
- حدد إضافة استثناء ، ثم حدد مجلد لعبة the Hunter: Call of the Wild المحفوظ على القرص.
4-) فتح اللعبة من الملف المحلي
يقول بعض اللاعبين إنهم أصلحوا المشكلة عن طريق تشغيل اللعبة على الملف المحلي. يمكنك الوصول إلى حل المشكلة بإجراء هذه العملية.
- قم بالوصول إلى دليل ملف لعبة theHunter: Call of the Wild.
- قم بتشغيل برنامج مشغل اللعبة في النافذة المفتوحة.
5-) إصلاح أخطاء Windows
الملفات الموجودة في Windows تالفة أو تالفة ، مما قد يؤدي إلى العديد من الأخطاء. لهذا ، سوف نشارك اثنين من كتل التعليمات البرمجية معك ونحاول مسح وإصلاح الملفات التالفة أو التالفة.
إجراء فحص SFC
يمكن أن تتسبب الملفات التالفة أو التالفة التي تحدث في ملفات Windows في ظهور العديد من رموز الخطأ. لهذا ، سنخبرك ببعض الطرق لحل المشكلة.
- اكتب " cmd " في شاشة بدء البحث وقم بتشغيله كمسؤول.
- اكتب " sfc / scannow " في موجه الأوامر الذي يفتح واضغط على Enter.
بعد هذه العملية ، سيتم فحص الملفات التالفة أو التالفة وسيتم إجراء التصحيحات. لا تغلق أو تعيد تشغيل الكمبيوتر حتى تكتمل العملية. بعد هذه العملية ، لنقدم اقتراحًا آخر.
قم بمسح DISM
- اكتب " cmd " في شاشة بدء البحث وقم بتشغيله كمسؤول.
- اكتب الأوامر التالية في شاشة موجه الأوامر التي تفتح واضغط على Enter.
- Dism / Online / Cleanup-Image / CheckHealth
- Dism / Online / Cleanup-Image / ScanHealth
- Dism / Online / Cleanup-Image / RestoreHealth
بعد اكتمال العملية بنجاح ، يمكنك إعادة تشغيل الكمبيوتر والتحقق من استمرار المشكلة.
نعم أيها الأصدقاء ، لقد حللنا مشكلتنا تحت هذا العنوان. إذا استمرت مشكلتك ، فيمكنك الاستفسار عن الأخطاء التي تواجهها من خلال الدخول إلى منصة FORUM .
![كيفية إصلاح خطأ خادم YouTube [400]؟](https://www.hatauzmani.com/uploads/images/202403/image_380x226_65f1745c66570.jpg)


















