كيفية إصلاح Dark Souls 3 غير قادر على الاتصال بخادم الخطأ؟
يواجه لاعبو Dark Souls 3 رسالة مفادها "فشل تسجيل الدخول إلى خادم لعبة DARK SOULS III." سنحاول حل الخطأ في هذه المقالة.

يحد خطأ " فشل تسجيل الدخول إلى خادم لعبة DARK SOULS III. " الذي يواجهه لاعبو Dark Souls 3 داخل اللعبة ، من وصولنا إلى اللعبة بسبب العديد من المشكلات. إذا كنت تواجه مثل هذه المشكلة ، يمكنك إيجاد حل باتباع الاقتراحات أدناه.
ما هو Dark Souls 3 غير قادر على الاتصال بخادم الخطأ؟
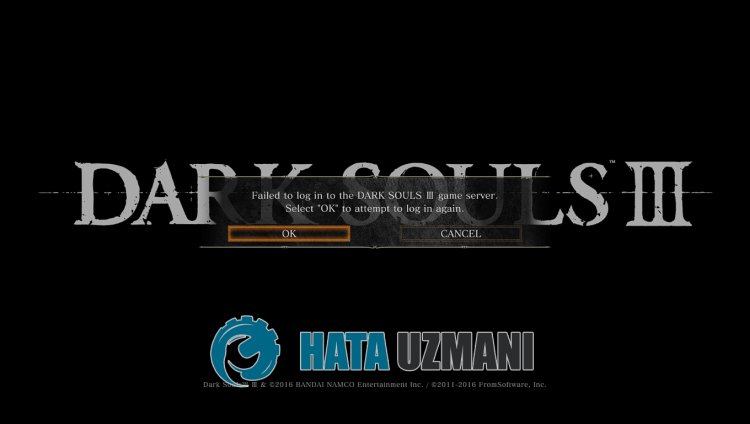
واجه العديد من اللاعبين هذا الخطأ ، مما أدى إلى تقييد وصولهم إلى اللعبة. عادةً ما يكون السبب العام لهذا الخطأ هو التلف أو العطل في اللعبة. بالطبع ، قد نواجه مثل هذا الخطأ ليس فقط بسبب هذا ، ولكن أيضًا بسبب العديد من المشاكل. سبب الحصول على خطأ في الاتصال بخادم Dark Souls 3:
- قد تكون هناك مشكلة في الاتصال بالإنترنت.
- قد يحظر برنامج مكافحة الفيروسات اللعبة.
- قد لا يعمل برنامج Steam بشكل صحيح.
- قد تكون خوادم Steam أو الألعاب قيد الصيانة.
كيفية إصلاح Dark Souls 3 لا يمكن الاتصال بخادم الخطأ؟
سنحاول حل المشكلة بإعطائك بعض الاقتراحات لإصلاح هذا الخطأ.
1-) تحقق من اتصالك
يمكن أن تتسبب المشكلة التي تحدث في الاتصال بالإنترنت في حدوث العديد من الأخطاء. إذا كنت تواجه تباطؤًا أو انقطاعًا في الاتصال بالإنترنت ، فلنقدم بعض الاقتراحات لإصلاحه.
- إذا كانت سرعة الإنترنت لديك بطيئة ، فأوقف تشغيل المودم ثم أعد تشغيله مرة أخرى. هذه العملية ستريحك من الإنترنت قليلاً.
- يمكننا القضاء على المشكلة عن طريق مسح ذاكرة التخزين المؤقت للإنترنت.
مسح ذاكرة التخزين المؤقت لنظام أسماء النطاقات
- اكتب cmd في شاشة بدء البحث وشغّل كمسؤول.
- في شاشة موجه الأوامر اكتب سطور التعليمات البرمجية التالية بالترتيب واضغط على مفتاح الإدخال.
- ipconfig / flushdns
- إعادة تعيين netsh int ipv4
- إعادة تعيين netsh int ipv6
- وكيل إعادة تعيين netsh winhttp
- إعادة تعيين netsh winsock
- ipconfig / registerdns
- بعد هذه العملية ، ستظهر أنه تم مسح ذاكرة التخزين المؤقت لنظام أسماء النطاقات والوكلاء بنجاح.
بعد هذه العملية ، يمكنك إعادة تشغيل الكمبيوتر وفتح اللعبة. إذا استمرت المشكلة ، فلننتقل إلى اقتراح آخر.
2-) قم بإيقاف تشغيل المودم وتشغيله
أوقف تشغيل المودم وانتظر 20 ثانية وأعد تشغيله. خلال هذه العملية ، سيتغير عنوان IP الخاص بك وسيمنع العديد من مشاكل الشبكة. إذا استمرت المشكلة ، فلننتقل إلى اقتراح آخر.
3-) تسجيل خادم DNS آخر
يمكننا القضاء على المشكلة عن طريق تسجيل خادم DNS آخر على الكمبيوتر.
- افتح لوحة التحكم وحدد الشبكة والإنترنت
- افتح مركز الشبكة والمشاركة على الشاشة التي تفتح.
- انقر فوق "تغيير إعدادات المحول" جهة اليسار.
- انقر بزر الماوس الأيمن فوق نوع الاتصال لفتح قائمة الخصائص.
- انقر نقرًا مزدوجًا فوق Internet Protocol Version 4 (TCP / IPv4).
- دعنا نطبق الإعدادات عن طريق كتابة خادم Google DNS الذي سنقدمه أدناه.
- خادم DNS المفضل: 8.8.8.8
- خادم DNS الآخر: 8.8.4.4
- ثم انقر فوق "التحقق من الإعدادات" على خيار الخروج واضغط على زر "موافق" لتطبيق الإجراءات.
بعد هذه العملية ، أعد تشغيل الكمبيوتر قم بتشغيل برنامج Steam
4-) مسح بيانات متصفح Steam
يمكننا منع هذا الخطأ من خلال برنامج تنظيف ذاكرة التخزين المؤقت للمتصفح الذي طورته Steam.
- قم بتشغيل برنامج Steam.
- انقر على " Steam " في الزاوية اليسرى العليا.
- انقر فوق " الإعدادات " على الشاشة التي تفتح.
- انقر على " متصفح الإنترنت " على الجانب الأيمن في القائمة التي تفتح.
- انقر فوق الزر " حذف ذاكرة التخزين المؤقت لمتصفح الإنترنت " و " حذف كافة ملفات تعريف ارتباط المتصفح " في شاشة القائمة المنبثقة.
بعد هذه العملية ، افتح اللعبة وتحقق من استمرار المشكلة.
5-) مسح ذاكرة التخزين المؤقت لتنزيل Steam
يمكننا التخلص من هذه المشكلة باستخدام أداة تنظيف ذاكرة التخزين المؤقت للتنزيل التي ينشئها Steam.
- قم بتشغيل برنامج Steam.
- انقر على " Steam " في الزاوية اليسرى العليا.
- انقر فوق " الإعدادات " على الشاشة التي تفتح.
- انقر على " التنزيلات " جهة اليمين في القائمة التي تفتح.
- انقر فوق الزر " مسح ذاكرة التخزين المؤقت للتنزيل " في شاشة القائمة المنبثقة
6-) إيقاف تشغيل برنامج مكافحة الفيروسات
قم بتعطيل أي برنامج مكافحة فيروسات تستخدمه أو حذفه بالكامل من جهاز الكمبيوتر. إذا كنت تستخدم Windows Defender ، فقم بتعطيله. لهذا ؛
- اكتب " الحماية من الفيروسات والمخاطر " في شاشة بدء البحث وافتحها.
- ثم انقر فوق إدارة الإعدادات .
- اضبط الحماية في الوقت الفعلي على " إيقاف ".
بعد ذلك ، دعنا نوقف الحماية من برامج الفدية الأخرى.
- افتح شاشة بدء البحث.
- افتح شاشة البحث بكتابة إعدادات أمان Windows .
- انقر فوق الحماية من الفيروسات والتهديدات على الشاشة التي تفتح.
- انقر فوق الحماية من برامج الفدية في القائمة.
- أوقف تشغيل التحكم في الوصول إلى المجلد على الشاشة التي تفتح.
بعد إجراء هذه العملية ، سنحتاج إلى إضافة ملفات لعبة Dark Souls III كاستثناء.
- اكتب " الحماية من الفيروسات والمخاطر " في شاشة بدء البحث وافتحها.
- حدد إدارة الإعدادات ضمن إعدادات الحماية من الفيروسات والمخاطر ثم حدد إضافة أو إزالة الاستبعادات ضمن الاستبعادات .
- حدد إضافة استثناء ، ثم حدد مجلد لعبة Dark Souls III المحفوظ على القرص.
بعد هذه العملية ، حاول تشغيل Dark Souls III مرة أخرى عن طريق إغلاق برنامج Steam تمامًا بمساعدة مدير المهام. إذا استمرت المشكلة ، فلننتقل إلى اقتراحنا التالي.
7-) تحقق من سلامة ملف اللعبة
سنتحقق من سلامة ملف اللعبة ، ونفحص وتنزيل أي ملفات مفقودة أو غير صحيحة. لهذا ؛
- افتح برنامج Steam
- افتح قائمة المكتبة.
- انقر بزر الماوس الأيمن على Dark Souls III على الجانب الأيسر وافتح علامة التبويب خصائص .
- افتح قائمة الملفات المحلية في الجانب الأيسر من الشاشة التي تفتح.
- انقر فوق الزر التحقق من سلامة ملفات اللعبة في قائمة الملفات المحلية التي واجهناها.
بعد هذه العملية ، سيتم إجراء التنزيل عن طريق فحص ملفات اللعبة التالفة. بعد انتهاء العملية ، حاول فتح اللعبة مرة أخرى.
8-) قد يكون الخادم تحت الصيانة
قد تكون خوادم الألعاب قيد الصيانة أو معطلة. لهذا ، يمكننا أن نفهم ما هي المشكلة من خلال التحقق من خوادم اللعبة. لهذا ، يمكنك أن تكون على دراية بالموقف من خلال متابعة حساب تويتر الرسمي.
![كيفية إصلاح خطأ خادم YouTube [400]؟](https://www.hatauzmani.com/uploads/images/202403/image_380x226_65f1745c66570.jpg)


















